Як видалити дублікати, але зберегти решту значень рядків у Excel?
У Excel він видалить усі повторювані значення та переміститься вгору, коли застосуєте функцію Видалити дублікати, як показано на знімку екрана 1. Однак у деяких випадках вам може знадобитися видалити дублікати, але решта значень рядків зберегти, як показано на скріншоті 2. Зараз, у цьому випадку, я представив деякі трюки щодо видалення дублікатів, але збереження решти в Excel.
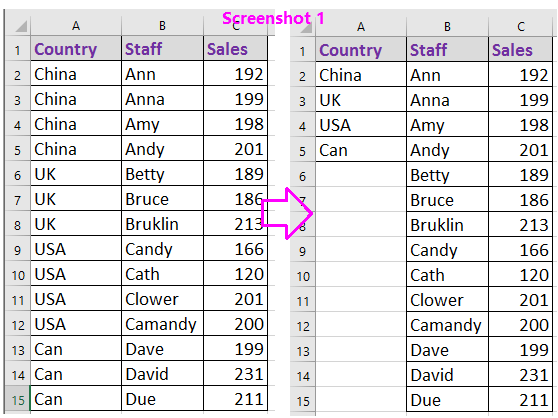 |
 |
Видаліть дублікати, але залиште значення рядків за допомогою фільтра (3 кроки)
Видаліть дублікати, але залиште значення рядків за допомогою VBA (4 кроки)
Видаліть дублікати, але збережіть решту значень рядків за допомогою Kutools для Excel (2 кроки)![]()
Видаліть дублікати, але залиште значення рядків за допомогою фільтра
За допомогою формули та функції фільтра ви можете швидко видалити дублікати, але продовжувати відпочивати.
1. Виберіть порожню комірку поруч із діапазоном даних, наприклад D2, введіть формулу = A3 = A2, перетягніть маркер автоматичного заповнення до потрібних комірок. Дивіться знімок екрана: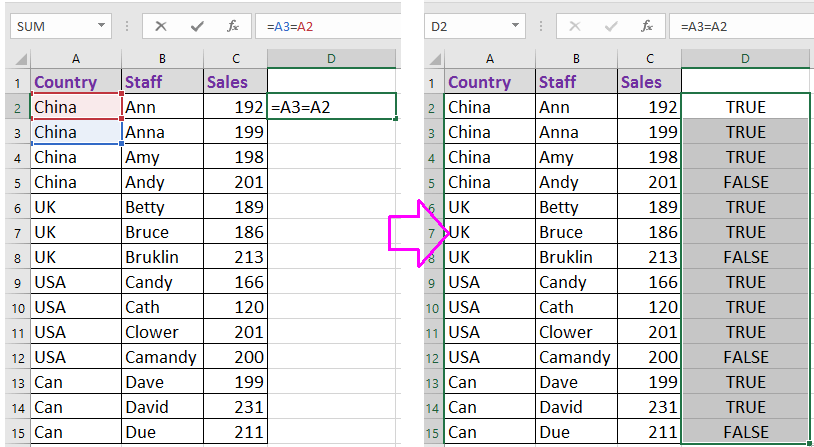
2. Виберіть весь діапазон даних, включаючи комірку формули, та натисніть дані > фільтр для того, щоб фільтр функція. Дивіться знімок екрана: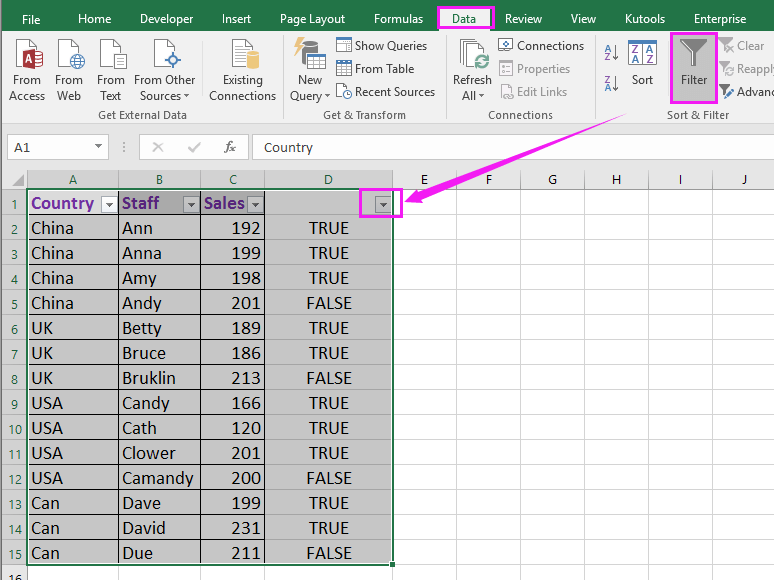
3. Клацніть на Піктограма фільтра у стовпці D (стовпець формули) та встановіть прапорець TURE зі спадного списку див. Знімок екрана:
4. клацання OK, а потім усі дублікати були у списку, і виберіть усі повторювані значення, натисніть видаляти щоб видалити їх. Дивіться знімок екрана:
5. клацання дані > фільтр вимкнути фільтр, і видаліть формули, як вам потрібно. Ви бачите, що всі дублікати були видалені, а решта значень зберігаються в рядку.
Видаліть дублікати, але залиште значення рядків за допомогою VBA
В Excel існує код VBA, який також може видаляти дублікати, але зберігати решту значень рядків.
1. прес Alt + F11 клавіші для відображення Microsoft Visual Basic для додатків вікна.
2. клацання Insert > модульe, і вставте код нижче в Модулі.
VBA: Видаліть дублікати, але зберігайте решту значень рядків
Sub RemoveDuplicates()
'UpdatebyExtendoffice20160918
Dim xRow As Long
Dim xCol As Long
Dim xrg As Range
Dim xl As Long
On Error Resume Next
Set xrg = Application.InputBox("Select a range:", "Kutools for Excel", _
ActiveWindow.RangeSelection.AddressLocal, , , , , 8)
xRow = xrg.Rows.Count + xrg.Row - 1
xCol = xrg.Column
'MsgBox xRow & ":" & xCol
Application.ScreenUpdating = False
For xl = xRow To 2 Step -1
If Cells(xl, xCol) = Cells(xl - 1, xCol) Then
Cells(xl, xCol) = ""
End If
Next xl
Application.ScreenUpdating = True
End Sub
3. прес F5 для запуску коду, вискакує діалогове вікно, що нагадує вам про вибір діапазону для видалення повторюваних значень. Дивіться знімок екрана:
4. клацання OK, тепер повторювані значення були вилучені з виділення та залишені порожні клітинки.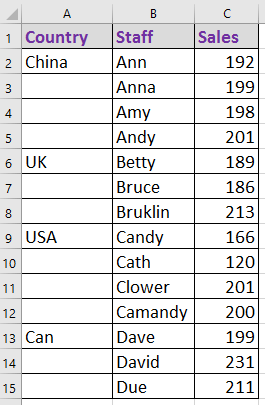
Видаліть дублікати, але збережіть решту значень рядків за допомогою Kutools для Excel
Якщо у вас є Kutools для Excel - встановлений зручний та потужний інструмент для додавання, ви можете швидко видалити дублікати, але зберігати значення відпочинку або рядків двома шляхами.
| Kutools для Excel, з більш ніж 300 зручні функції, полегшує вам роботу. |
після установки Kutools для Excel, виконайте наведені нижче дії:(Безкоштовно завантажте Kutools для Excel зараз!)
Спосіб 1 Об’єднання однакових клітин (2 кроки)
1. Виберіть повторювані значення, натисніть Кутулс > Злиття та розділення > Об’єднайте ті самі клітини. Дивіться знімок екрана:
2. Потім повторювані значення об’єднали в одну комірку. І клацніть Головна > Злиття та центр > Роз’єднайте клітини, щоб розділити їх. Дивіться знімок екрана: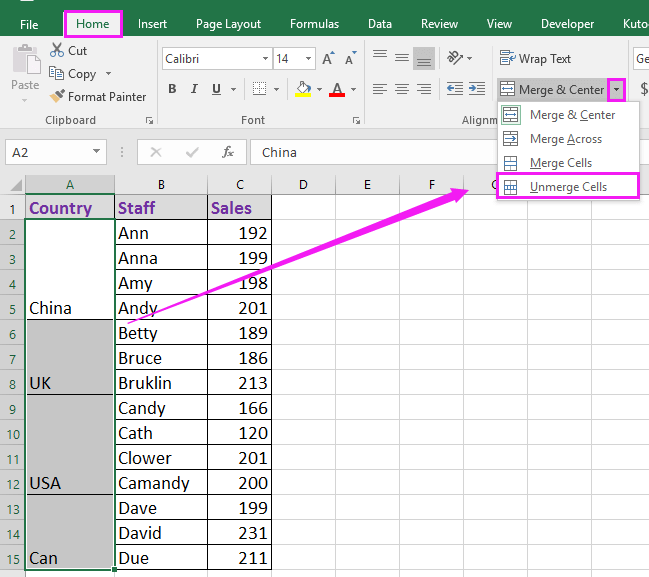
Тепер результат був показаний так:
Спосіб 2: Виберіть повторювані та унікальні клітини (4 кроки)
1. Виберіть список даних, з яких потрібно видалити дублікати, і натисніть Кутулс > Select > Виберіть Повторювані та унікальні комірки. Дивіться знімок екрана:
2 В Виберіть Повторювані та унікальні комірки діалогове вікно, перевірте Дублікати (крім першого) опція в Правило розділ. Дивіться знімок екрана:
3. клацання Ok, спливає діалогове вікно, щоб нагадати, скільки дублікатів було вибрано, натисніть OK щоб закрити його. Дивіться знімок екрана:
4. Потім натисніть видаляти клавіша, щоб видалити вибрані повторювані значення.

Видаліть дублікати, але залиште рядок
Найкращі інструменти продуктивності офісу
Покращуйте свої навички Excel за допомогою Kutools для Excel і відчуйте ефективність, як ніколи раніше. Kutools для Excel пропонує понад 300 додаткових функцій для підвищення продуктивності та економії часу. Натисніть тут, щоб отримати функцію, яка вам найбільше потрібна...

Вкладка Office Передає інтерфейс із вкладками в Office і значно полегшує вашу роботу
- Увімкніть редагування та читання на вкладках у Word, Excel, PowerPoint, Publisher, Access, Visio та Project.
- Відкривайте та створюйте кілька документів на нових вкладках того самого вікна, а не в нових вікнах.
- Збільшує вашу продуктивність на 50% та зменшує сотні клацань миші для вас щодня!

