Як дозволити лише унікальні значення в Excel?
Якщо ви хочете зберегти лише унікальні значення, що вводяться в стовпець робочого аркуша, і запобігти дублікатам, ця стаття запропонує кілька швидких прийомів для вирішення цього завдання.
Дозволити лише унікальні значення на аркуші з перевіркою даних
Дозволити лише унікальні значення на аркуші з кодом VBA
Дозволяйте лише унікальні значення на аркуші з Kutools для Excel
Дозволити лише унікальні значення на аркуші з перевіркою даних
У самому справі, Перевірка достовірності даних функція Excel може допомогти вам вирішити цю проблему, будь ласка, зробіть наступне:
1. Виділіть клітинки або стовпець, для яких потрібно ввести лише унікальні значення, а потім клацніть дані > Перевірка достовірності даних > Перевірка достовірності даних, див. скріншот:

2, в Перевірка достовірності даних діалоговому вікні, виконайте такі дії:
(1.) Клацніть на Налаштування вкладка;
(2.) Під дозволяти випадаючий список, виберіть виготовлений на замовлення;
(3.) І введіть цю формулу: = COUNTIF ($ E: $ E, E1) <2 (E - стовпець, для якого ви хочете дозволити лише унікальні значення, E1 є першою клітинкою стовпця, який ви хочете використовувати) в Formula текстове вікно.

3. А потім клацніть OK Кнопка, відтепер, коли ви вводите повторюване значення в конкретний встановлений вами стовпець, вискакує попереджувальне повідомлення, щоб нагадати вам, див. знімок екрана:

Дозволити лише унікальні значення на аркуші з кодом VBA
Якщо вас цікавить код VBA, наступний код також може зробити вам послугу.
1. Клацніть правою кнопкою миші вкладку аркуша, для якої потрібно дозволити лише від’ємні числа, і виберіть Переглянути код з контекстного меню, що з’явиться Microsoft Visual Basic для додатків вікно, скопіюйте та вставте наступний код у порожнє Модулі:
Код VBA: Дозволити лише унікальні значення на аркуші:
Private Sub Worksheet_Change(ByVal Target As Range)
'Updateby Extendoffice 20160829
Dim xRg As Range, iLong, fLong As Long
If Not Intersect(Target, Me.[A1:A1000]) Is Nothing Then
Application.EnableEvents = False
For Each xRg In Target
With xRg
If (.Value <> "") Then
If WorksheetFunction.CountIf(Me.[A:A], .Value) > 1 Then
iLong = .Interior.ColorIndex
fLong = .Font.ColorIndex
.Interior.ColorIndex = 3
.Font.ColorIndex = 6
MsgBox "Duplicate Entry !", vbCritical, "Kutools for Excel"
.ClearContents
.Interior.ColorIndex = iLong
.Font.ColorIndex = fLong
End If
End If
End With
Next
Application.EnableEvents = True
End If
End Sub

примітки: У наведеному вище коді A1: A1000 - це комірки стовпців, які потрібно запобігти дублюванню.
2. Потім збережіть і закрийте цей код, тепер, коли ви вводите повторювані значення в комірку A1: A1000, вискакує попереджувальне повідомлення, щоб нагадати, що введення дублікатів заборонено, див. Знімок екрана:

3. Потім натисніть OK кнопку, дублікат значення буде видалено.
Дозволяйте лише унікальні значення на аркуші з Kutools для Excel
Зазначені два способи можуть запобігти повторним записам в одному стовпці, якщо вони є Kutools для Excel, його Запобігти дублюванню Утиліта може допомогти вам швидко запобігти дублюванню в діапазоні комірок і лише в одному стовпці або рядку.
| Kutools для Excel : з більш ніж 300 зручними надбудовами Excel, які можна спробувати без обмежень протягом 30 днів. |
після установки Kutools для Excel, будь ласка, виконайте наступне:
1. Виберіть стовпець або діапазон комірок, які потрібно запобігти повторним значенням, але дозволяти лише унікальні дані.
2. Потім натисніть Кутулс > Запобігання друку > Запобігти дублюванню, див. скріншот:
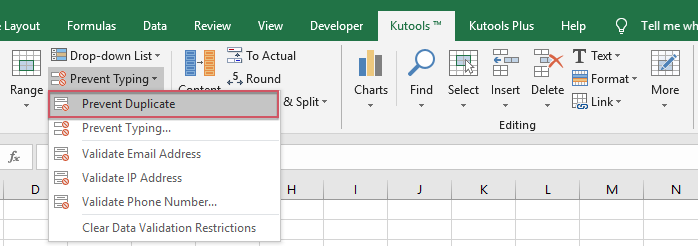
3. І вискочить попереджувальне повідомлення, щоб нагадати вам про Перевірка достовірності даних буде видалено, якщо застосувати цю функцію, див. знімок екрана:

4. Потім натисніть Так , щоб продовжити, і вискакує ще одне підказне вікно, щоб нагадати, до яких комірок застосовано цю функцію. Дивіться знімок екрана:

5. А потім клацніть OK Кнопка, тепер, коли ви вводите кілька повторюваних даних у діапазоні A1: D15, відображається підказка, щоб нагадати, що дані, що повторюються, недійсні, вам потрібно ввести лише унікальне значення. Дивіться знімок екрана:

Більше 200 функцій можуть зробити вашу роботу ефективно, ви можете завантажити Kutools для Excel безкоштовно.
Демо: Дозволяйте лише унікальні значення на робочому аркуші за допомогою Kutools для Excel
Найкращі інструменти продуктивності офісу
Покращуйте свої навички Excel за допомогою Kutools для Excel і відчуйте ефективність, як ніколи раніше. Kutools для Excel пропонує понад 300 додаткових функцій для підвищення продуктивності та економії часу. Натисніть тут, щоб отримати функцію, яка вам найбільше потрібна...

Вкладка Office Передає інтерфейс із вкладками в Office і значно полегшує вашу роботу
- Увімкніть редагування та читання на вкладках у Word, Excel, PowerPoint, Publisher, Access, Visio та Project.
- Відкривайте та створюйте кілька документів на нових вкладках того самого вікна, а не в нових вікнах.
- Збільшує вашу продуктивність на 50% та зменшує сотні клацань миші для вас щодня!
