Як об’єднати форматування чисел / дати у програмі Excel?
Ви могли помітити, що коли ми застосовуємо функцію CONCATENATE в Excel, формат дати (2014-01-03) та формат чисел, наприклад формат валюти ($734.7), відсотковий формат (48.9%), десяткові коми (24.5000) та ін. видаляються та відображаються як загальні цифри в результатах конкатенації. У цій статті ми пропонуємо кілька обхідних шляхів для об’єднання даних із збереженням форматування дати або числа в Excel.
- Об’єднайте із збереженням формату дати в Excel
- Об’єднати з підтримкою формату числа (валюти, відсотків, десяткових знаків тощо) у Excel
- Конкатенація зі збереженням формату дати та числа за допомогою Kutools для Excel
Об’єднайте із збереженням формату дати в Excel
У цьому розділі йдеться про те, як зберегти формат дати у функції CONCATENATE в Excel.
1. Виділіть порожню комірку, для якої буде видано результат конкатенації, і введіть формулу = КОНКАТЕНАТ (ТЕКСТ (А2, "рррр-мм-дд"), "", В2) (A2 - клітинка з датою, яку ви об'єднаєте, а B2 - інша клітинка, яку ви об'єднаєте) у неї та натисніть
Що натомість? Створіть віртуальну версію себе у
ключ
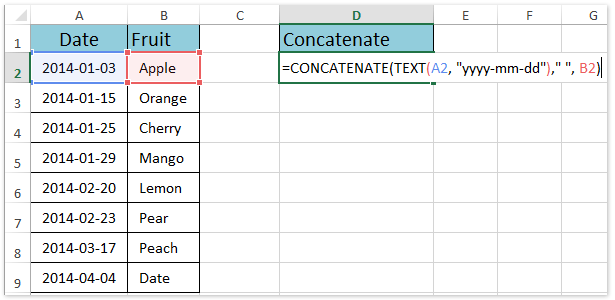
2. Продовжуйте вибирати клітинку результату конкатенації та перетягуйте її маркер автозаповнення до діапазону, як вам потрібно. І тоді ви побачите, що вказані клітинки об’єднані в одну комірку із збереженням формату дати. Дивіться знімок екрана:

примітки: Ця формула = КОНКАТЕНАТ (ТЕКСТ (А2, "рррр-мм-дд"), "", В2) відображатиме дати будь-якого формату дати як гггг-мм-дд, Такі, як 2014-01-03. Для збереження іншого формату дати у функції CONCATENATE ви можете змінити рррр-мм-дд на певний код формату дати, як вам потрібно. Як отримати код формату дати / числа?
 |
Формула занадто складна, щоб запам'ятати? Збережіть формулу як автоматичний запис тексту для повторного використання лише одним клацанням у майбутньому! Детальніше ... Безкоштовне випробування |
Пакетна комбінація декількох комірок / рядків / стовпців без втрати даних та формату дати / числа в Excel
Зазвичай під час об’єднання клітинок за допомогою функції «Об’єднати» в Excel буде видалено весь вміст клітинки, крім вмісту першої клітинки. Однак з Kutools для Excel Об'єднати (рядки та стовпці) Утиліта, ви можете легко пакетно поєднувати кілька комірок / рядків / стовпців без втрати даних. Більше того, ця утиліта також підтримує залишковий формат дати та формати чисел у результатах комбінування.
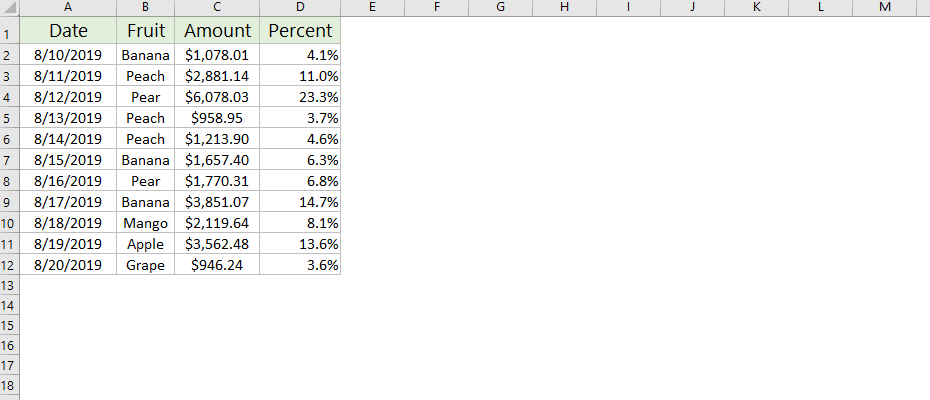
Kutools для Excel - Доповніть Excel понад 300 основними інструментами. Насолоджуйтесь повнофункціональною 30-денною БЕЗКОШТОВНОЮ пробною версією без кредитної картки! Get It Now
Об’єднати із збереженням формату числа (валюта / відсотки / десяткові коми) у Excel
У цьому розділі йдеться про збереження формату чисел, таких як формат валюти, формат відсотків, десяткові знаки після цифр тощо у функції CONCATENATE в Excel.
Порада: Якщо ви знайомі з форматом кодів чисел, які ви об’єднаєте, натисніть тут.
1. Перш за все, нам потрібно отримати код формату вказаних чисел, які ви об’єднаєте: клацніть правою кнопкою миші клітинку з номером і виберіть Формат ячеек з меню правої клавіші миші. Дивіться знімок екрана:
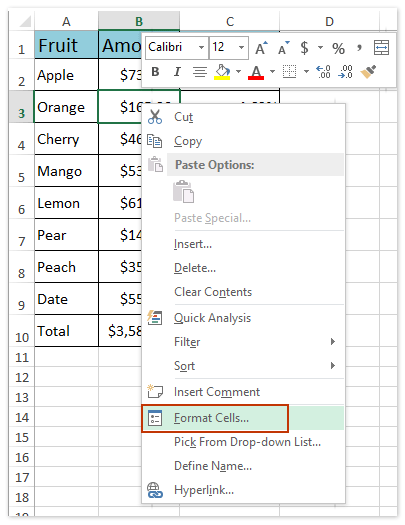
2. У діалоговому вікні Форматування комірок, що відкриється, перейдіть до Номер вкладку, натисніть кнопку виготовлений на замовлення в Категорія скопіюйте код формату в тип і закрийте діалогове вікно Форматування комірок. Дивіться знімок екрана:

3. Тоді ми перетворимо число, яке ви об’єднаєте, у текстовий рядок. Виділіть порожню комірку (комірка E2 у нашому прикладі), введіть формулу = ТЕКСТ (B2, "$ #, ## 0.00 _); ($ #, ## 0.00)") (B2 - клітинка валюти, яку ви об'єднаєте), і натисніть на
Що натомість? Створіть віртуальну версію себе у
ключ

примітки:
(1) У форматі вище, $ #, ## 0.00 _); ($ #, ## 0.00) - це код формату, який ми скопіювали на кроці 2. І ви можете змінити код формату на скопійований.
(2) Іноді код формату валюти, який ви скопіювали, може бути дуже складним, що спричиняє помилки формули. Якщо так, будь ласка, просто введіть код формату, такий як $ #, ## 0.00 _); ($ #, ## 0.00).
4. Якщо є кілька типів чисел, які ви об’єднаєте, повторіть крок 1-3, щоб перетворити ці числа в текстові рядки.
5. Після перетворення чисел із спеціальними форматами чисел у текстовий рядок ми можемо сконцентрувати їх, ввівши формулу = КОНКАТЕНАТ (A2, "", E2, "", F2) (A2, E2 та F2 - це клітини, які ми об’єднаємо) у порожню клітинку (комірка G1 у нашому прикладі) та натисніть
Що натомість? Створіть віртуальну версію себе у
ключ. Дивіться знімок екрана:

6. Виберіть діапазон E2: G2, а потім перетягніть ручку автозаповнення до діапазону, як вам потрібно. І тоді ви побачите, що кожен рядок об’єднаний із збереженням усіх типів форматів чисел. Дивіться знімок екрана:

примітки: Якщо ви знайомі з форматом кодів чисел, які ви об'єднаєте, ви можете застосувати формулу = КОНКАТЕНАТ (A2, "", TEXT (B2, "$ #, ## 0.00 _); ($ #, ## 0.00)"), "", TEXT (C2, "0.00%")) і замінити коди формату $ #, ## 0.00 _); ($ #, ## 0.00) та 0.00% виходячи з ваших вимог.
 |
Формула занадто складна, щоб запам'ятати? Збережіть формулу як автоматичний запис тексту для повторного використання лише одним клацанням у майбутньому! Детальніше ... Безкоштовне випробування |
Конкатенація зі збереженням формату дати та числа за допомогою Kutools для Excel
Не можете запам'ятати коди формату дат і чисел і відчуваєте втому копіювати їх повторно? Kutools для Excel Поєднувати Утиліта може допомогти вам об'єднати дані, зберігаючи всі види форматів дат і форматів чисел кількома клацаннями в Excel.
Kutools для Excel - Містить понад 300 основних інструментів для Excel. Насолоджуйтесь повнофункціональною 30-денною БЕЗКОШТОВНОЮ пробною версією без кредитної картки! Скачати зараз!
1. Виберіть діапазон, який ви об’єднаєте, і натисніть Кутулс > Злиття та розділення > Поєднуйте рядки, стовпці або комірки, не втрачаючи даних.

2. У діалоговому вікні «Об’єднати стовпці або рядки» виконайте наступне:

(1) Перевірте Об’єднати колони опція в Комбінувати виділені клітинки згідно з наступними параметрами розділ;
(2) Перевірте один варіант роздільника в Вкажіть роздільник розділ (перевіряємо Простір варіант у нашому прикладі);
(3) Вкажіть місце, куди буде розміщено результат об’єднання. У нашому прикладі ми вказуємо Ліва комірка;
(4) В Опції розділ, ми перевіряємо Видалити вміст об’єднаних комірок варіант;
(5) Перевірте Використовуйте відформатовані значення внизу цього діалогового вікна.
3. Натисніть Ok для застосування цієї утиліти. І тоді ви побачите, що кожен рядок об’єднано у свою першу комірку із збереженням усіх видів форматів дат та форматів чисел. Дивіться знімок екрана:

Демонстрація: об’єднати формат збереження числа / дати в Excel
Статті по темі:
Об’єднати діапазон із додаванням / включенням лапок у Excel
Об’єднати діапазон / комірки з комою, пробілом, розривом рядка в Excel
Найкращі інструменти продуктивності офісу
Покращуйте свої навички Excel за допомогою Kutools для Excel і відчуйте ефективність, як ніколи раніше. Kutools для Excel пропонує понад 300 додаткових функцій для підвищення продуктивності та економії часу. Натисніть тут, щоб отримати функцію, яка вам найбільше потрібна...

Вкладка Office Передає інтерфейс із вкладками в Office і значно полегшує вашу роботу
- Увімкніть редагування та читання на вкладках у Word, Excel, PowerPoint, Publisher, Access, Visio та Project.
- Відкривайте та створюйте кілька документів на нових вкладках того самого вікна, а не в нових вікнах.
- Збільшує вашу продуктивність на 50% та зменшує сотні клацань миші для вас щодня!
