Як показати час з мілісекундами в Excel?
Наприклад, записаний час містить мілісекунди, наприклад 10: 33: 50.235. Коли я набираю цей раз у комірку в Excel, час відображається як 33: 50.2. Після переходу на формат часу час відображається як 10:33:50 ранку з мілісекундами, що зникають. Чи є спосіб нормально показати час із залишковими мілісекундами в Excel? Так, наступний спосіб допоможе вам легко його вирішити.
Показувати час у мілісекундах за функцією Формат клітинок в Excel
Показувати час у мілісекундах за функцією Формат клітинок в Excel
Цей метод допоможе вам створити власний формат часу для відображення часу з мілісекундами в Excel. Будь ласка, виконайте наступне:
1. Виберіть клітинки часу, в яких ви будете відображати час у мілісекундах, клацніть правою кнопкою миші та виберіть Формат ячеек з меню правої клавіші миші. Дивіться знімок екрана:

2. У діалоговому вікні Форматування комірок відкрийте Номер , натисніть, щоб виділити виготовлений на замовлення в Категорія і введіть код формату год: мм: сс.000 в тип коробка

3. Натисніть OK кнопку. Тоді ви побачите, як мілісекунди відображаються з часом, як показано нижче:

Порада. Збережіть відформатований час як автоматичне введення тексту та надалі використовуйте його форматування легко
Зазвичай ми можемо застосувати спеціальний формат для комірок, додавши код спеціального формату в діалоговому вікні «Формат комірки» в Excel. Однак цей код спеціального формату зберігається лише в цій книзі, і ми не можемо застосувати спеціальний формат безпосередньо в інших книгах. Kutools для Excel Автотекст Утиліта дозволяє нам зберігати відформатовані дані / комірку як запис автоматичного тексту, щоб ми могли скопіювати його власний формат безпосередньо в інші діапазони будь-яких книг.
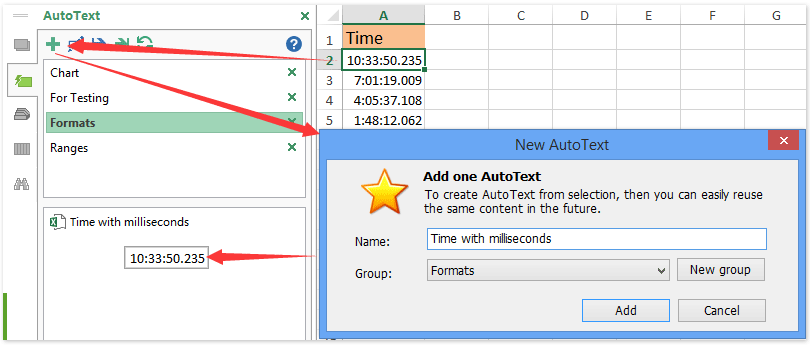
Демонстрація: Показати час з мілісекундами в Excel
Статті по темі:
Найкращі інструменти продуктивності офісу
Покращуйте свої навички Excel за допомогою Kutools для Excel і відчуйте ефективність, як ніколи раніше. Kutools для Excel пропонує понад 300 додаткових функцій для підвищення продуктивності та економії часу. Натисніть тут, щоб отримати функцію, яка вам найбільше потрібна...

Вкладка Office Передає інтерфейс із вкладками в Office і значно полегшує вашу роботу
- Увімкніть редагування та читання на вкладках у Word, Excel, PowerPoint, Publisher, Access, Visio та Project.
- Відкривайте та створюйте кілька документів на нових вкладках того самого вікна, а не в нових вікнах.
- Збільшує вашу продуктивність на 50% та зменшує сотні клацань миші для вас щодня!
