Як шукати значення в списку в Excel?
Припустимо, що у вас є ряд даних, як показано на знімку екрана, і ви хочете шукати помаранчевий у стовпці «Фрукти», а потім повернути відповідну ціну в стовпці «Ціна», як ви можете швидко це дізнатись в Excel?

Шукайте значення у списку з формулою
Шукайте значення в списку за допомогою Kutools для Excel
 Шукайте значення у списку з формулою
Шукайте значення у списку з формулою
Щоб знайти значення у списку, ви можете скористатися формулами.
Виділіть порожню клітинку, куди потрібно поставити результат, і введіть цю формулу =INDEX(A2:C7,MATCH("Orange",A2:A7,0),2) в неї та натисніть Що натомість? Створіть віртуальну версію себе у ключ
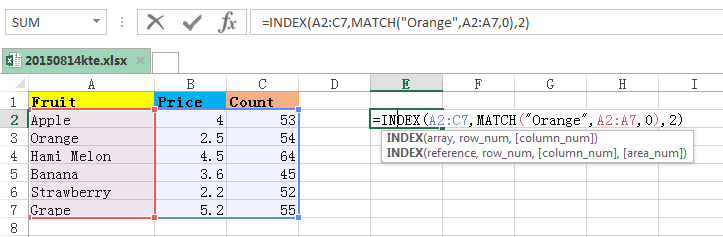

Примітка:
1. У наведеній вище формулі A2: C7 - діапазон даних, помаранчевий - значення, яке ви хочете знайти, A2: A7 це стовпець, який ви шукаєте, 2 вказує на повернення відповідного значення у другому стовпці діапазону. Ви можете змінювати їх, як вам потрібно.
2. Ви також можете використовувати цю формулу =OFFSET(A1,MATCH("Orange",A2:A7, 0),2) шукати значення та повертати відповідне значення в іншому стовпці. У цій формулі A1 - перша комірка вашого діапазону даних, і A2: A7 - діапазон, що містить значення пошуку, і 2 вкажіть, щоб знайти відповідне значення в третьому стовпці.
 Шукайте значення в списку за допомогою Kutools для Excel
Шукайте значення в списку за допомогою Kutools для Excel
Якщо ви не любите згадувати складні формули, ви можете вільно встановлювати Kutools для Excel, і знайдіть Шукайте значення у списку утиліта від її потужної Формули групу, яка допоможе швидко знайти значення та повернути відповідне значення в іншому списку.
| Kutools для Excel, з більш ніж 300 зручні функції, полегшує вам роботу. |
після безкоштовна установка Kutools для Excel, виконайте наведені нижче дії.
1. Виділіть клітинку, щоб поставити результат, і натисніть Кутулс > Помічник формули > Пошук та довідкові матеріали > Шукайте значення у списку. Дивіться знімок екрана:
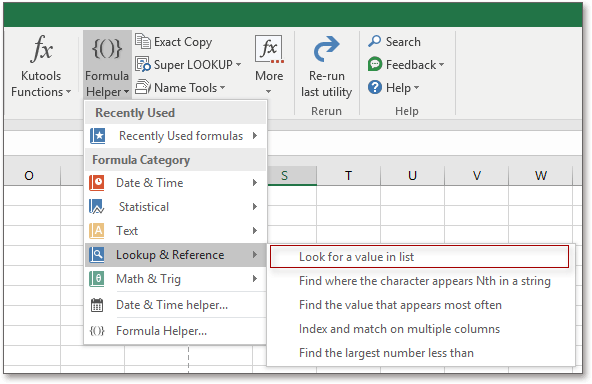
2. У вискакуванні Помічник формули натисніть, щоб вибрати весь діапазон даних Масив_таблиці, виберіть значення пошуку в Look_value, а потім виберіть діапазон стовпців, до якого потрібно повернутися Колонка. Дивіться знімок екрана:
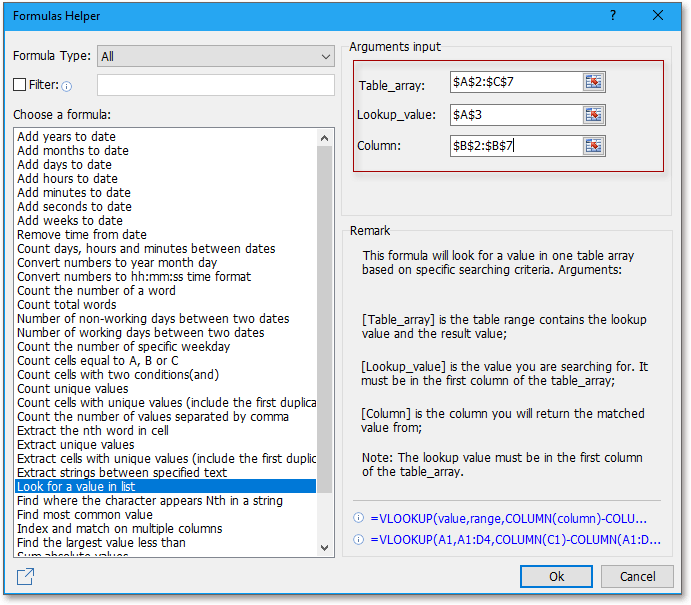
3. клацання Ok. Тепер відповідне значення поміщається в клітинку, яку ви вибрали на кроці 1.

Порада:
1. Значення пошуку може бути лише в першому стовпці діапазону даних.
2. в Формули групі, ви можете обчислити вік на основі дня народження, підсумувати абсолютне значення діапазону або підсумувати всі числа в одній комірці тощо.
Найкращі інструменти продуктивності офісу
Покращуйте свої навички Excel за допомогою Kutools для Excel і відчуйте ефективність, як ніколи раніше. Kutools для Excel пропонує понад 300 додаткових функцій для підвищення продуктивності та економії часу. Натисніть тут, щоб отримати функцію, яка вам найбільше потрібна...

Вкладка Office Передає інтерфейс із вкладками в Office і значно полегшує вашу роботу
- Увімкніть редагування та читання на вкладках у Word, Excel, PowerPoint, Publisher, Access, Visio та Project.
- Відкривайте та створюйте кілька документів на нових вкладках того самого вікна, а не в нових вікнах.
- Збільшує вашу продуктивність на 50% та зменшує сотні клацань миші для вас щодня!
