Як змінити (видалити) відфільтровані рядки в Excel?
У деяких випадках ви раніше відфільтровували деякі дані в Excel, але пізніше вам доведеться змінити фільтр і відобразити відфільтровані / приховані дані. Будь-яка ідея швидко змінити фільтр? У цій статті я поділюсь декількома трюками, щоб зробити це легко.
Змінити рядки фільтру за допомогою допоміжного стовпця в Excel
Змінити рядки фільтрування з ручним видаленням відфільтрованих рядків у Excel
Зворотний фільтр рядків із видаленням відфільтрованих рядків у Excel за допомогою Kutools для Excel
Швидко видаліть усі приховані рядки або стовпці в активному аркуші / книзі / діапазоні в Excel
Якщо вам потрібно видалити всі приховані рядки/видимі або стовпці, або рядки чи стовпці з вибраного діапазону, вибраних аркушів, активного аркуша чи всіх аркушів, вам слід спробувати Kutools для Excel Видалити приховані (видимі) рядки та стовпці утиліта
Припустимо, ви відфільтрували таблицю закупівлі фруктів і відфільтрували записи про придбання яблук та апельсинів, як показано на скріншотах нижче. Тут я візьму цей приклад, щоб продемонструвати, як змінити фільтри в Excel.


Змінити рядки фільтру за допомогою допоміжного стовпця в Excel
Цей метод допоможе вам додати допоміжний стовпець для зворотного фільтрування в Excel. Будь ласка, виконайте наступне:
1. Поруч відфільтрованого діапазону, тип Відфільтрований як допоміжний заголовок стовпця, наступного типу Y в клітинки нижче, як показано на скріншоті:

2. Виберіть новий допоміжний стовпець і клацніть на фільтр двічі на дані Вкладка.

примітки: Натискання на фільтр вперше відключить фільтр у відфільтрованому діапазоні та клацніть на фільтр кнопка вдруге увімкне фільтр у вибраному допоміжному стовпці.
3. Натисніть кнопку зі стрілкою у стовпці "Фільтр", лише позначте (Пробіли) та натисніть кнопку OK кнопки.

Тепер фільтр обернено, і приховані рядки відображаються негайно.

примітки: Видалення допоміжного стовпчика вимкне новий фільтр. Але ви можете приховати допоміжний стовпець, клацнувши правою кнопкою миші та вибравши його приховувати з меню, що клацне правою кнопкою миші.

Змінити рядки фільтрування з ручним видаленням відфільтрованих рядків у Excel
Цей метод говорить про видалення всіх відфільтрованих рядків для зворотного фільтрування в певному діапазоні. Будь ласка, виконайте наступне:
1. Виберіть усі відфільтровані рядки, крім рядка заголовка, у певному діапазоні, а потім натисніть інший + ; одночасно, щоб вибрати лише видимі рядки.
2. Клацніть правою кнопкою миші заголовок вибраних рядків і виберіть Видалити рядок з меню, що клацне правою кнопкою миші.
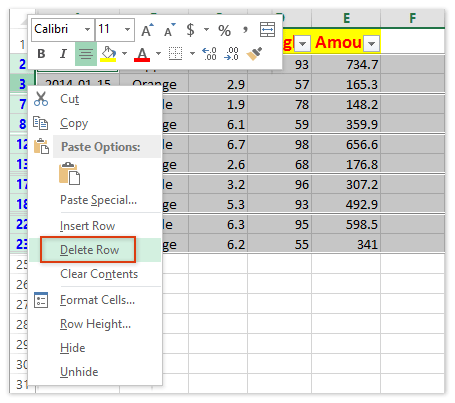
3. Тепер усі видимі рядки (крім рядка заголовка) видалено, але приховані рядки ще не вийшли. Клацніть на дані > фільтр щоб вимкнути фільтр.

Тепер усі приховані рядки відображаються, як показано нижче:

Зворотний фільтр рядків із видаленням відфільтрованих рядків у Excel за допомогою Kutools для Excel
У третьому методі я познайомлю Kutools для Excel Видалити приховані (видимі) рядки та стовпці утиліта для легкого видалення відфільтрованих рядків та зворотного фільтрування.
Kutools для Excel - Містить понад 300 основних інструментів для Excel. Насолоджуйтесь повнофункціональною 30-денною БЕЗКОШТОВНОЮ пробною версією без кредитної картки! Скачати зараз!
1. Виберіть певний діапазон без рядка заголовка та натисніть Кутулс > видаляти > Видалити приховані (видимі) рядки та стовпці. Дивіться знімок екрана нижче:

2. У діалоговому вікні Видалити приховані (видимі) рядки та стовпці потрібно:

(1) Клацніть на Заглядати випадаючий список і виберіть У вибраному діапазоні;
(2) В Тип видалення розділ, будь ласка, перевірте ряди варіант;
(3) В Детальний тип розділ, будь ласка, перевірте Видимі рядки варіант.
Kutools для Excel - Доповніть Excel понад 300 основними інструментами. Насолоджуйтесь повнофункціональною 30-денною БЕЗКОШТОВНОЮ пробною версією без кредитної картки! Get It Now
3. Натисніть Ok кнопки.
Потім з’явиться діалогове вікно, яке покаже, скільки рядків було видалено. Просто натисніть OK , щоб закрити його.
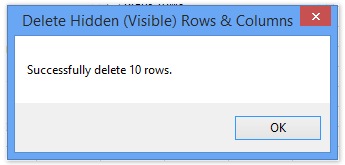
4. Тепер усі видимі рядки видалено, але приховані рядки ще не вийшли. Клацніть на дані > фільтр щоб вимкнути фільтр.

Тепер оригінальний фільтр змінено, і всі відфільтровані / приховані рядки відображаються, як показано нижче:

Демо: повернення (видалення) відфільтрованих рядків у Excel
Найкращі інструменти продуктивності офісу
Покращуйте свої навички Excel за допомогою Kutools для Excel і відчуйте ефективність, як ніколи раніше. Kutools для Excel пропонує понад 300 додаткових функцій для підвищення продуктивності та економії часу. Натисніть тут, щоб отримати функцію, яка вам найбільше потрібна...

Вкладка Office Передає інтерфейс із вкладками в Office і значно полегшує вашу роботу
- Увімкніть редагування та читання на вкладках у Word, Excel, PowerPoint, Publisher, Access, Visio та Project.
- Відкривайте та створюйте кілька документів на нових вкладках того самого вікна, а не в нових вікнах.
- Збільшує вашу продуктивність на 50% та зменшує сотні клацань миші для вас щодня!


