Як перейменувати робочі аркуші на основі значень комірок в Excel?
Перейменування робочих аркушів зазвичай застосовується в нашій роботі Excel, але чи доводилося вам коли-небудь пробувати перейменовувати аркуші на основі значень комірок? Звичайно, ви можете перейменовувати аркуші вручну, але тут цей підручник вводить деякі трюки, які дозволяють швидко перейменовувати декілька аркушів на основі значень комірок, що може заощадити ваш робочий час.
Перейменуйте робочі аркуші на основі певної комірки з VBA
Перейменуйте робочі аркуші на основі певної комірки за допомогою Перейменування кількох аркушів ![]()
Перейменуйте робочі аркуші на основі діапазону вмісту комірок за допомогою Перейменування кількох аркушів ![]()
Перейменуйте робочі аркуші на основі певної комірки з VBA
З VBA нижче, ви можете перейменувати відповідний аркуш на основі певної комірки.
1. Виберіть комірку, на основі якої ви хочете перейменувати робочий аркуш, у цьому випадку виберіть комірку А1. Дивіться знімок екрана:

2. прес Alt + F11 клавіші, щоб відкрити Microsoft Visual Basic для додатків вікна.
3. клацання Insert > Модулі, потім вставте нижче код VBA до нового Модулі вікна.
VBA: Перейменуйте робочі аркуші на основі певних значень комірок.
Sub RenameSheet()
'UpdatebyKutools20191129
Dim xWs As Worksheet
Dim xRngAddress As String
Dim xName As String
Dim xSSh As Worksheet
Dim xInt As Integer
xRngAddress = Application.ActiveCell.Address
On Error Resume Next
Application.ScreenUpdating = False
For Each xWs In Application.ActiveWorkbook.Sheets
xName = xWs.Range(xRngAddress).Value
If xName <> "" Then
xInt = 0
Set xSSh = Nothing
Set xSSh = Worksheets(xName)
While Not (xSSh Is Nothing)
Set xSSh = Nothing
Set xSSh = Worksheets(xName & "(" & xInt & ")")
xInt = xInt + 1
Wend
If xInt = 0 Then
xWs.Name = xName
Else
If xWs.Name <> xName Then
xWs.Name = xName & "(" & xInt & ")"
End If
End If
End If
Next
Application.ScreenUpdating = True
End Sub4. прес F5 ключ для запуску коду VBA. Тоді всі робочі аркуші були перейменовані кожним відносним значенням комірки А1.

Перейменуйте робочі аркуші на основі певної комірки за допомогою Перейменування кількох аркушів
Якщо у вас є Kutools для Excel, вам не потрібно зберігати код VBA, ви можете використовувати Перейменуйте кілька робочих аркушів функція для швидкого перейменування всіх аркушів на основі їх відносних комірок.
| Kutools для Excel, з більш ніж 300 зручні функції, полегшує вам роботу. |
після безкоштовна установка Kutools для Excel, виконайте наведені нижче дії.
1. Увімкніть книгу, для якої потрібно перейменувати імена її аркушів.
2. клацання Kutools Plus > Робочий аркуш > Перейменувати робочі аркуші. Дивіться знімок екрана:

3. Потім у спливаючому діалоговому вікні позначте аркуші, під якими ви хочете перейменувати Робочі таблиці панелі та виберіть одну з Варіант перейменування Вам потрібно, тут я заміню назву аркуша, а потім перевіряю Перейменуйте робочі аркуші з певною коміркоюта виберіть клітинку, якій потрібно перейменувати. Дивіться знімок екрана:

4. клацання Ok. Тепер аркуші перейменовані з певним вмістом комірки.

Але іноді вам потрібно перейменовувати декілька робочих аркушів на основі діапазону значень комірок, як показано на знімку екрана, в цьому випадку ви можете вибрати метод нижче.

Перейменуйте робочі аркуші на основі діапазону вмісту комірок за допомогою Перейменування кількох аркушів
з Перейменуйте кілька робочих аркушів of Kutools для Excel, Ви також можете перейменувати аркуші на основі вибраного діапазону.
після безкоштовна установка Kutools для Excel, виконайте наведені нижче дії.
1. клацання Kutools Plus > Робочий аркуш > Перейменувати робочі аркуші. Дивіться знімок екрана:

2 В Перейменуйте кілька робочих аркушів у діалоговому вікні потрібно вказати такі параметри:
(1) Виберіть робочі аркуші, з яких потрібно перейменувати Список робочих аркушів;
(2) Перевірте З конкретного діапазону параметр і виберіть значення комірки, які потрібно перейменувати на основі;
(3) Вкажіть Параметри перейменування, Ви можете перевірити Вставити перед початковою назвою аркуша, Вставити після оригінальної назви аркушаабо Замініть оригінальну назву аркуша, і ви можете переглянути відповідний результат у діалоговому вікні.

3. клацання Ok, а потім ви зможете побачити, що всі вибрані вами аркуші були перейменовані на основі вказаних значень комірок.
Замініть оригінальну назву аркуша
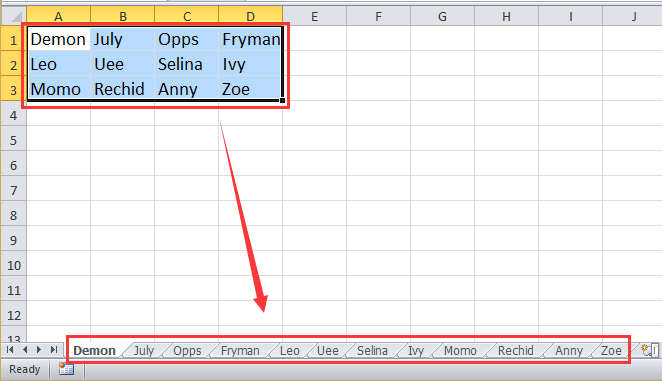
Вставити перед початковою назвою аркуша

Вставити після оригінальної назви аркуша

За допомогою утиліти «Перейменувати робочі аркуші» ви також можете перейменовувати аркуші з певним префіксом або суфіксом. Клацніть тут, щоб дізнатись більше про перейменування декількох аркушів.
Перейменуйте кілька аркушів на основі значень комірок
Найкращі інструменти продуктивності офісу
Покращуйте свої навички Excel за допомогою Kutools для Excel і відчуйте ефективність, як ніколи раніше. Kutools для Excel пропонує понад 300 додаткових функцій для підвищення продуктивності та економії часу. Натисніть тут, щоб отримати функцію, яка вам найбільше потрібна...

Вкладка Office Передає інтерфейс із вкладками в Office і значно полегшує вашу роботу
- Увімкніть редагування та читання на вкладках у Word, Excel, PowerPoint, Publisher, Access, Visio та Project.
- Відкривайте та створюйте кілька документів на нових вкладках того самого вікна, а не в нових вікнах.
- Збільшує вашу продуктивність на 50% та зменшує сотні клацань миші для вас щодня!
