Як створити кнопки для відкриття / переходу на певні аркуші в Excel?
Іноді вам може знадобитися створити кнопку, щоб відкрити певний аркуш у поточній книзі, так як із цим боротися? Насправді існує кілька методів, які можуть допомогти вам її вирішити.
- Кнопка "Створити", щоб відкрити певний аркуш із формою та гіперпосиланням
- Кнопка "Створити", щоб відкрити певний аркуш кнопкою управління формою
- Створіть кнопки для відкриття всіх аркушів за допомогою Kutools для Excel
Кнопка "Створити", щоб відкрити певний аркуш із формою та гіперпосиланням
Цей метод допоможе вам вставити округлий прямокутник, а потім додати гіперпосилання для цього округленого прямокутника на певний аркуш. Ви можете зробити наступне:
1. Клацання Insert > форми > Закруглений прямокутник. Дивіться знімок екрана:

2. Намалюйте на аркуші закруглений прямокутник, і ви зможете відформатувати його та набрати до нього текст, як вам потрібно. У нашому випадку ми набираємо текст Перейти до аркуша1 як показано на знімку екрана нижче:

3. Клацніть правою кнопкою миші закруглений прямокутник і виберіть Hyperlink з меню, що клацне правою кнопкою миші.

4. У діалоговому вікні Вставити гіперпосилання, що відкривається,
(1) Виберіть Місце в цьому документі в Посилання на розділ;
(2) Клацніть, щоб вибрати певну назву аркуша в Або виберіть місце в цьому документі розділ;
(3) Введіть адресу комірки призначення в Введіть посилання на клітинку і нарешті клацніть на OK кнопки.

Тепер, коли ви клацаєте закругленим прямокутником, він одразу переходить до вказаної комірки вказаного аркуша.
Легко вставляйте кілька кнопок макросів, щоб перейти до (кожного) інших робочих аркушів у Excel
Щоб вставити кнопку макросу для переходу на інший робочий аркуш, зазвичай потрібно завершити всі вищезазначені 5 кроків, і буде досить стомлююче вставляти багато кнопок макросу для переходу на кожен аркуш у поточній робочій книзі. Але, Kutools для Excel Створіть список назв аркушів Утиліта дозволяє швидко вставити кілька макро кнопок, щоб перейти до кожного аркуша.
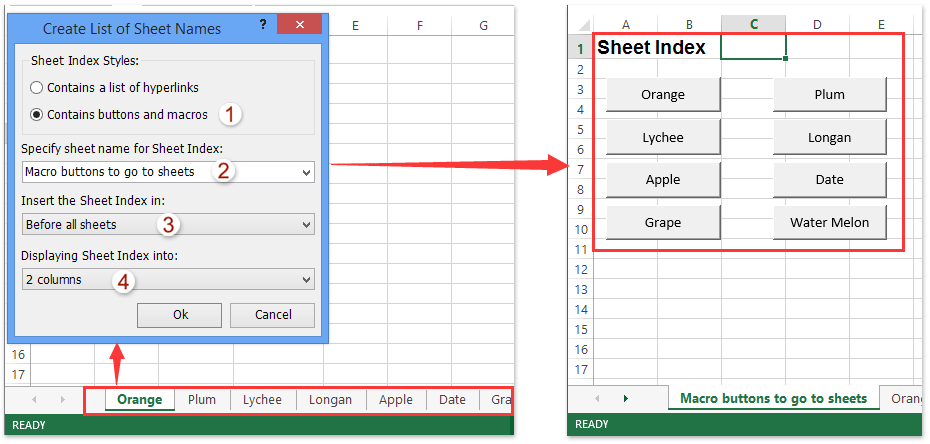
це Створіть список назв аркушів Утиліта також підтримує пакетне вставлення декількох гіперпосилань для переходу до кожного аркуша (або інших аркушів) у поточній книзі.
Кнопка "Створити", щоб відкрити певний аркуш кнопкою управління формою
Цей метод допоможе вам створити кнопку керування формою, щоб відкрити певний аркуш. Ви можете зробити наступне:
1. Натисніть Розробник > Insert > Button in Елементи керування формою розділ. Дивіться знімок екрана:

примітки: За замовчуванням вкладка Розробник не відображається на стрічці, натисніть, щоб дізнатись Як показати / відобразити вкладку розробника на стрічці Excel.
2. Намалюйте кнопку, після чого з’явиться діалогове вікно Призначити макрос. У діалоговому вікні введіть ім'я макросу в Назва макросу , а потім клацніть на Нові кнопки.

3. Тепер відкриється діалогове вікно Microsoft Visual Basic for Applications, вставте між ними такий код нижче та Кінець суб. Дивіться знімок екрана:
Код: Перейдіть до певного аркуша в Excel
ThisWorkbook.Sheets("Sheet1").Activateпримітки: У коді, будь ласка, змініть Sheet1 до необхідної назви аркуша відповідно до ваших потреб.

4. Збережіть код і закрийте вікно Microsoft Visual Basic for Application. Тепер ви отримаєте кнопку управління формою, як показано нижче. Натисніть кнопку, вона негайно перейде до вказаного робочого аркуша.
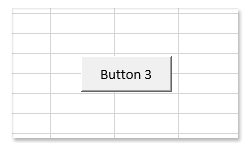
Створіть кнопки для відкриття всіх аркушів за допомогою Kutools для Excel
Обидва вищезгадані методи можуть створити лише одну кнопку для відкриття одного аркуша. Якщо ви хочете пакетно створити кілька кнопок, щоб відкрити всі аркуші, вам слід спробувати Kutools для Excel Створіть список назв аркушів утиліта
Kutools для Excel - Доповніть Excel понад 300 основними інструментами. Насолоджуйтесь повнофункціональною 30-денною БЕЗКОШТОВНОЮ пробною версією без кредитної картки! Get It Now
1. Натисніть Kutools Plus > Робочий аркуш > Створіть список назв аркушів.
2. У діалоговому вікні Створення списку імен аркушів
(1) Перевірте Містить кнопки та макроси опція в Стилі індексу аркушів розділ;
(2) В Вкажіть назву аркуша для Індексу аркуша введіть ім'я для нового створеного аркуша;
(3) Вкажіть позицію індексного аркуша в Вставте індекс аркуша в випадаючий список;

3. Натисніть OK кнопку. Потім він створить індексний аркуш із декількома кнопками. Кожна кнопка називається своїм іменем робочого аркуша та пов’язується з цим аркушем. Дивіться знімок екрана нижче:

примітки: Цей метод вимагає ввімкнення Довіряйте об’єктній моделі проекту VBA у Центрі довіри.
Kutools для Excel - Доповніть Excel понад 300 основними інструментами. Насолоджуйтесь повнофункціональною 30-денною БЕЗКОШТОВНОЮ пробною версією без кредитної картки! Get It Now
Демонстрація: створити кнопки для відкриття / переходу до всіх аркушів у Excel
Навігаційна панель: перелічіть усі книги, що відкриваються, і вертикальну вкладку аркуша для легкого переходу на будь-який аркуш
Kutools для Excel Область переходів перераховує всі відкриваються книги та відповідні робочі аркуші вертикально, як показано на скріншотах нижче. (1) Клацнення робочої книги в робочий зошит розділ переключиться на це вікно робочої книги; (2) одночасно клацнувши аркуш у Робочий аркуш розділ буде пропущено, щоб відкрити цей аркуш.
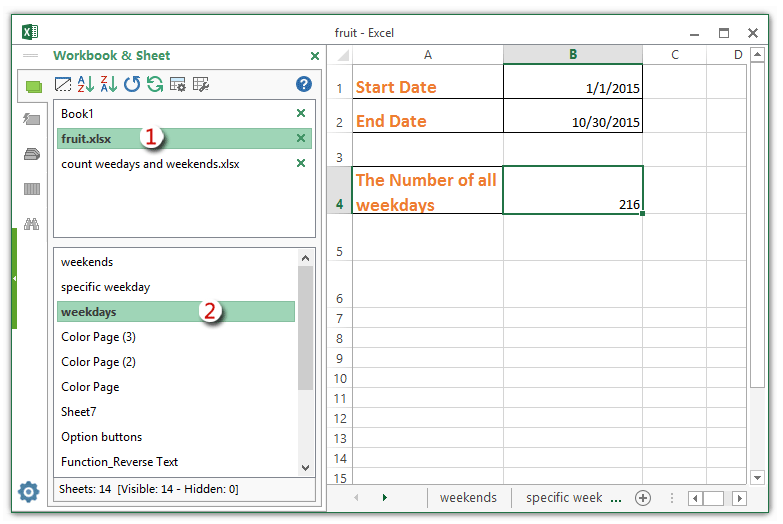
Найкращі інструменти продуктивності офісу
Покращуйте свої навички Excel за допомогою Kutools для Excel і відчуйте ефективність, як ніколи раніше. Kutools для Excel пропонує понад 300 додаткових функцій для підвищення продуктивності та економії часу. Натисніть тут, щоб отримати функцію, яка вам найбільше потрібна...

Вкладка Office Передає інтерфейс із вкладками в Office і значно полегшує вашу роботу
- Увімкніть редагування та читання на вкладках у Word, Excel, PowerPoint, Publisher, Access, Visio та Project.
- Відкривайте та створюйте кілька документів на нових вкладках того самого вікна, а не в нових вікнах.
- Збільшує вашу продуктивність на 50% та зменшує сотні клацань миші для вас щодня!
