Як швидко об’єднати рядки на основі значення одного стовпця, а потім зробити деякі обчислення в Excel?
Наприклад, у вас є діапазон даних, а один стовпець має дублікати, тепер ви хочете об’єднати рядки в основу стовпця A (має дублікати), а потім виконайте деякі обчислення в інший стовпець на основі об’єднаних рядків, як показано на скріншоті:
В Excel не існує швидкого методу об'єднання рядків на основі одного значення стовпця, але тут я представляю
фокуси, які можуть допомогти вам об’єднати повторювані рядки, а потім підсумувати або зробити інші обчислення в іншому стовпці.
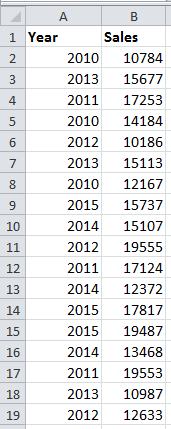
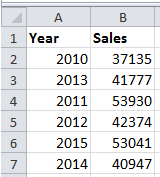
Об'єднайте рядки на основі одного стовпця, а потім підсумуйте значення за допомогою Advanced Combine
Об'єднайте рядки на основі одного стовпця, а потім виконайте різні операції з іншими стовпцями за допомогою
Розширені комбіновані ряди
 Об'єднайте рядки на основі одного стовпця, а потім підсумуйте значення за допомогою VBA
Об'єднайте рядки на основі одного стовпця, а потім підсумуйте значення за допомогою VBA
Існує код VBA, який може допомогти вам об’єднати повторювані рядки, а потім підсумувати значення іншого стовпця.
Перегляд та редагування декількох книг Excel / документів Word із вкладками як Firefox, Chrome, Internet Explore 10! |
|
Можливо, ви знайомі з переглядом кількох веб-сторінок у Firefox/Chrome/IE та переходом між ними, легко натискаючи відповідні вкладки. Тут вкладка Office підтримує подібну обробку, що дозволяє переглядати кілька робочих книг Excel або документів Word в одному вікні Excel або Word і легко перемикатися між ними, натискаючи відповідні вкладки. Натисніть безкоштовно 30-денна пробна версія Office Tab! |
 |
1. прес F11 + Alt клавіші для ввімкнення Microsoft Visual Basic для додатків вікно, а потім натисніть Insert > Модулі і скопіюйте та вставте нижче код VBA в новий Модулі вікна.
VBA: Об’єднання рядків на основі значення одного стовпця
Sub MG30Nov12()
'Updateby20150519
Dim Rng As Range
Dim InputRng As Range
Dim nRng As Range
Set InputRng = Application.Selection
Set InputRng = Application.InputBox("Range :", xTitleId, InputRng.Address, Type:=8)
Set InputRng = InputRng.Parent.Range(InputRng.Columns(1).Address)
With CreateObject("scripting.dictionary")
.CompareMode = vbTextCompare
For Each Rng In InputRng
If Not .Exists(Rng.Value) Then
.Add Rng.Value, Rng.Offset(, 1)
Else
.Item(Rng.Value).Value = .Item(Rng.Value).Value + Rng.Offset(, 1)
If nRng Is Nothing Then
Set nRng = Rng
Else
Set nRng = Union(nRng, Rng)
End If
End If
Next
If Not nRng Is Nothing Then
nRng.EntireRow.Delete
End If
End With
End Sub2. прес F5 Або натисніть прогін для запуску VBA, і з'явиться діалогове вікно для вибору діапазону даних для роботи. див. скріншот:

3. Після вибору робочого діапазону натисніть OK. Тепер дані об’єднані за першим стовпцем, а значення підсумовано у другому стовпці.

примітки: Цей код VBA може просто коректно працювати під час об’єднання на основі першого стовпця та значень суми у другому стовпці.
 Об’єднайте рядки на основі одного стовпця, а потім підсумуйте значення за допомогою Розширеного об’єднання рядків
Об’єднайте рядки на основі одного стовпця, а потім підсумуйте значення за допомогою Розширеного об’єднання рядків
Якщо ви не знайомі з кодом VBA, ви можете використовувати Розширені комбіновані ряди особливість інструмента надбудови третьої частини - Kutools для Excel щоб легко та швидко об’єднати повторювані рядки, а потім підсумувати значення в іншому стовпці.
після безкоштовна установка Kutools для Excel, виконайте наведені нижче дії.
1. Виберіть дані, які ви хочете використовувати, і натисніть Кутулс > Злиття та розділення > Розширені комбіновані ряди. Дивіться знімок екрана:

2. Потім у діалоговому вікні вибору виберіть стовпець, за яким ви об’єднаєте інші стовпці, а потім натисніть Первинний Клавішу, клацніть інший стовпець і клацніть Обчислювати Потім виберіть Сума.
Чайові: Якщо вибраний діапазон має заголовки, поставте галочку Мої дані мають заголовки, і перевірити Використовуйте відформатовані значення збереже форматування після об’єднання.

3 Потім натисніть Ok. Тепер дані були об’єднані на основі первинного стовпця, а інший підведений. Дивіться знімок екрана:

 Об'єднайте рядки на основі одного стовпця, а потім виконайте різні операції з іншими стовпцями за допомогою Розширеного об'єднання рядків.
Об'єднайте рядки на основі одного стовпця, а потім виконайте різні операції з іншими стовпцями за допомогою Розширеного об'єднання рядків.
Розширені комбіновані ряди є потужним, оскільки він може не тільки об’єднати повторювані рядки в одному стовпці, а потім підсумувати інший стовпець, але також може об’єднати повторювані рядки в одному стовпці, а потім виконати різні операції з іншими стовпцями.
Припустимо, у мене є діапазон даних, як показано на знімку екрана, і я хочу поєднати значення в стовпці B і суми значень у стовпці C на основі стовпця A.
після безкоштовна установка Kutools для Excel, виконайте наведені нижче дії.
1. Виберіть діапазон даних і натисніть Кутулс > Злиття та розділення > Розширені комбіновані ряди. Дивіться знімок екрана:

2 В Об'єднати рядки на основі стовпця діалог, зробіть так:
(1) Клацніть на стовпці, який потрібно об’єднати, і натисніть Первинний ключ;

(2) Клацніть на стовпець, який потрібно об’єднати, і натисніть Поєднувати, потім виберіть зі списку один потрібний вам роздільник;

(3) Клацніть на стовпець, який потрібно підсумувати, і натисніть Обчислювати, і виберіть Сума.

3. клацання Ok. Тепер ви можете побачити результат, як показано нижче:

з Розширені комбіновані ряди функцію, ви також можете об'єднати рядки на основі одного стовпця, а потім підрахувати, усереднити, зберегти перші або останні дані в інших стовпцях.
Найкращі інструменти продуктивності офісу
Покращуйте свої навички Excel за допомогою Kutools для Excel і відчуйте ефективність, як ніколи раніше. Kutools для Excel пропонує понад 300 додаткових функцій для підвищення продуктивності та економії часу. Натисніть тут, щоб отримати функцію, яка вам найбільше потрібна...

Вкладка Office Передає інтерфейс із вкладками в Office і значно полегшує вашу роботу
- Увімкніть редагування та читання на вкладках у Word, Excel, PowerPoint, Publisher, Access, Visio та Project.
- Відкривайте та створюйте кілька документів на нових вкладках того самого вікна, а не в нових вікнах.
- Збільшує вашу продуктивність на 50% та зменшує сотні клацань миші для вас щодня!
