Як поєднати комірки та зберегти форматування комірок у Excel?
Припустимо, клітинки, які ви хочете об’єднати, містять процентне форматування. Що б ви зробили для їх об'єднання та збереження процентного форматування в об'єднаній комірці результату? Переглянувши цю статтю, ви отримаєте кілька методів поєднання комірок та збереження форматування комірок, а також у програмі Excel.
Об’єднайте комірки та збережіть форматування комірок за формулою
Об’єднайте комірки та збережіть форматування комірок за допомогою Microsoft Word
Легко поєднуйте клітинки та зберігайте форматування клітинок за допомогою Kutools для Excel
Об’єднайте комірки та збережіть форматування комірок за формулою
Як показано на знімку екрана, комірка A1 містить ім’я Nana, B1 містить 75.62%, тепер я хочу об’єднати A1 і B1, щоб отримати комбінований результат як Nana 75.62%, а потім знайти його в комірці C1. Будь ласка, виконайте наступне.
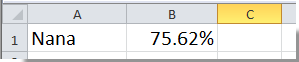
1. Клацніть, щоб вибрати комірку C1, а потім скопіюйте та вставте формулу = A1 & "" & TEXT (B1, "0.00%") в Бар Формула, а потім натисніть Що натомість? Створіть віртуальну версію себе у ключ. Ви можете побачити, що дві комірки об’єднані, а форматування у відсотках збережено.
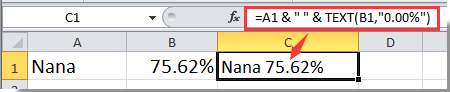
примітки: B1 - комірка містить відсоткове форматування. Будь ласка, змініть посилання на клітинку, як вам потрібно.
Легко поєднуйте комірки та зберігайте форматування комірок у Excel:
Команда Kutools для Excel's Об’єднуйте стовпці або комірки рядків, не втрачаючи даних Утиліта допоможе вам легко поєднати всі комірки у вибраному діапазоні та зберегти форматування комірок у Excel, як показано на скріншоті нижче. Завантажте та спробуйте зараз! (30 днів безкоштовно)

Об’єднайте комірки та збережіть форматування комірок за допомогою Microsoft Word
Перший метод застосовується лише до процентного форматування, якщо на вашому аркуші є інші типи форматування даних, вищезазначений метод не буде працювати. Насправді ви можете застосувати документ Word для вирішення цієї проблеми.
Наприклад, у мене є такі два стовпці значень, перший стовпець - це текст, а значення у другому стовпці застосовуються з певним форматуванням. Дивіться знімок екрана:
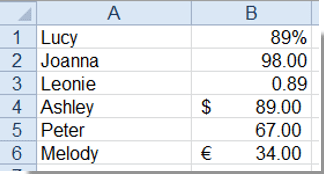
Щоб поєднати два стовпці, але зберігаючи форматування даних, виконайте такі дії:
1. Скопіюйте дані двох стовпців із робочого аркуша.
2. Потім відкрийте новий документ Word і вставте в нього дані. (Зазвичай дані вставляються у вигляді таблиці)
3. Виберіть таблицю та натисніть макет вкладка під Робота з таблицями, потім натисніть кнопку Перетворити в текст в дані група, див. знімок екрана:

4 В Перетворити таблицю в текст у діалоговому вікні виберіть роздільник, щоб відокремити об’єднаний вміст, ви можете використовувати коми або інші специфічні символи, такі як пробіл, крапка з комою, крапки та символ. (примітки: будь ласка, не використовуйте знаки абзаців та вкладки), див. знімок екрана:

5 Потім натисніть OK щоб закрити це діалогове вікно, скопіюйте перетворені дані про діапазон і вставте на ваш аркуш, куди ви хочете помістити результат, і ви отримаєте такий результат:
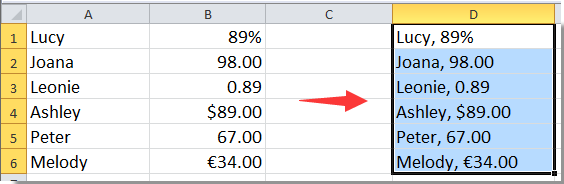
Об’єднайте клітинки та збережіть форматування клітинок за допомогою Kutools для Excel
Другий метод повинен часто перемикатися між Excel та Word. Тут я познайомлю вас із потужним інструментом - Kutools для Excel, його Поєднувати Утиліта може легко поєднувати комірки та зберігати різні види форматування комірок в Excel.
Перед поданням заявки Kutools для Excel, будь ласка завантажте та встановіть його спочатку.
1. Виділіть клітинки, які потрібно об’єднати, та клацніть Кутулс > Злиття та розділення > Об'єднуйте рядки, стовпці або комірки без втрати даних.
примітки: Якщо ви хочете розмістити результат у новому стовпці або рядку, вам потрібно вибрати ще один стовпець, крім вихідних даних. Тут я вибираю ще одну колонку.
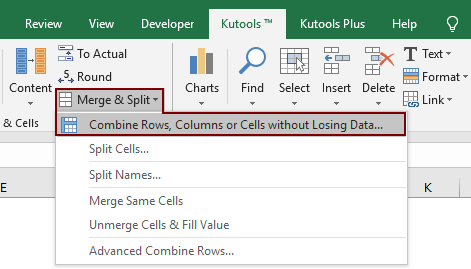
2 В Об’єднати стовпці або рядки діалогове вікно:
(6) Клацніть на OK кнопки.
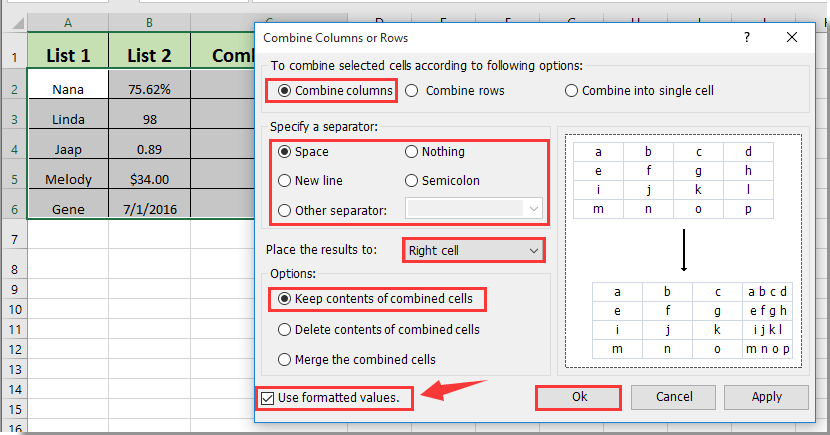
примітки:
3. Тепер виділені комірки об’єднуються. Дивіться скріншоти:
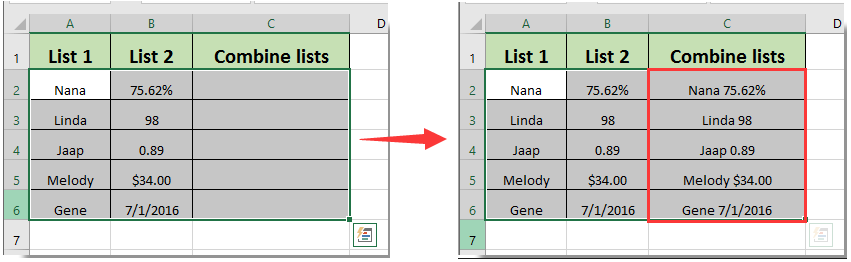
це Поєднувати корисність Kutools для Excel може поєднувати та зберігати не лише форматування у відсотках, а й форматування дати тощо.
Якщо ви хочете отримати безкоштовну пробну версію (30 днів) цієї програми, натисніть, щоб завантажити, а потім перейдіть до застосування операції, як описано вище.
Легко поєднуйте клітинки та зберігайте форматування клітинок за допомогою Kutools для Excel
Найкращі інструменти продуктивності офісу
Покращуйте свої навички Excel за допомогою Kutools для Excel і відчуйте ефективність, як ніколи раніше. Kutools для Excel пропонує понад 300 додаткових функцій для підвищення продуктивності та економії часу. Натисніть тут, щоб отримати функцію, яка вам найбільше потрібна...

Вкладка Office Передає інтерфейс із вкладками в Office і значно полегшує вашу роботу
- Увімкніть редагування та читання на вкладках у Word, Excel, PowerPoint, Publisher, Access, Visio та Project.
- Відкривайте та створюйте кілька документів на нових вкладках того самого вікна, а не в нових вікнах.
- Збільшує вашу продуктивність на 50% та зменшує сотні клацань миші для вас щодня!
