Як vlookup повернути значення у сусідній або наступній комірці в Excel?
Як ми можемо шукати значення, крім як знайти значення в сусідній або наступній комірці? У цій статті ми проведемо підказки щодо пошуку та повернення значення у сусідній або наступній комірці Excel.
Повернене значення Vlookup у сусідній комірці з формулою в Excel
Легко повертайте значення вручну в суміжній клітинці за допомогою Kutools для Excel
Повернене значення Vlookup у наступній комірці Excel
Повернене значення Vlookup у сусідній комірці в Excel
Наприклад, у вас є два стовпці, як показано на наступному скріншоті. Щоб виконати пошук найбільшої ваги у стовпці A та повернути сусіднє значення комірки стовпця B, виконайте наступне.

1. Виберіть порожню комірку (тут я вибираю клітинку С3), введіть в неї формулу нижче, а потім натисніть Що натомість? Створіть віртуальну версію себе у ключ
=VLOOKUP(MAX(A2:A11), A2:B11, 2, FALSE)

Потім значення сусідньої комірки найбільшого ваги у стовпці A заповнюється у вибраній комірці.
Крім того, ви можете здійснити пошук і отримати сусіднє значення комірки на основі посилання на клітинку.
Наприклад, посилання на клітинку - це C2, який знаходить значення 365, для vlookup цього значення та повернення значення у сусідню комірку. Вам просто потрібно змінити наведену вище формулу на нижче, а потім натиснути Що натомість? Створіть віртуальну версію себе у ключ. Дивіться знімок екрана:
=VLOOKUP(C2, A2:B11, 2, FALSE)
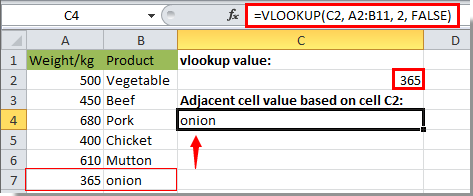
Ця функція індексу також працює: = ІНДЕКС ($ B $ 1: $ B $ 7, МАЛИЙ (ЯКЩО (КІЛЬКІСТЬ (ПОШУК ($ C $ 2, $ A $ 1: $ A $ 7)), МАТЧ (РЯД ($ A $ 1: $ A $ 7), РЯД ($ A $ 1: $ A $ 7))), РЯДОК (A1))) + Ctrl + Shift + Що натомість? Створіть віртуальну версію себе у .
Повернене значення Vlookup у наступній комірці Excel
Окрім повернення значення в сусідній комірці, ви можете виконувати пошук і повертати значення в наступній комірці сусідньої комірки в Excel. Дивіться знімок екрана:

1. Виділіть порожню комірку, введіть в неї формулу нижче, а потім натисніть Що натомість? Створіть віртуальну версію себе у ключ
=INDEX(B2:B7,MATCH(680,A2:A7,0)+1)
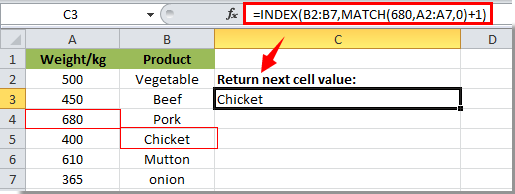
Тоді ви можете побачити, яке значення в наступній комірці заповнюється у вибраній комірці.
примітки: 680 у формулі - це значення, яке я шукаю в цьому випадку, ви можете змінити його як завгодно.
Легко повертайте значення вручну в суміжній клітинці за допомогою Kutools для Excel
З Шукайте значення у списку корисність Kutools для Excel, ви можете шукати і повертати значення в сусідній комірці без формул.
Перед поданням заявки Kutools для Excel, будь ласка завантажте та встановіть його спочатку.
1. Виберіть порожню комірку для знаходження сусіднього значення комірки. Потім клацніть Кутулс > Помічник формули > Помічник формули.

3 В Помічник формул діалогове вікно, будь ласка, налаштуйте наступним чином:
- 3.1 У Виберіть формулу знайдіть і виберіть Шукайте значення у списку;
Tips : Ви можете перевірити фільтр поле, введіть певне слово в текстове поле, щоб швидко відфільтрувати формулу. - 3.2 У Масив_таблиці ящик виберіть діапазон, що містить значення vlookup та сусіднє значення, яке ви повернете (у цьому випадку ми вибираємо діапазон A2: C10);
- 3.2 У Пошук_значення ящик виберіть комірку, на основі якої ви повернете значення (У цьому випадку ми вибираємо комірку E2);
- 3.3 У Колонка вкажіть стовпець, з якого ви повернете відповідне значення. Або ви можете ввести номер стовпця в текстове поле безпосередньо, як вам потрібно.
- 3.4 Натисніть кнопку OK кнопку. Дивіться знімок екрана:

Тоді ви отримаєте значення сусідньої комірки комірки A8.

Якщо ви хочете отримати безкоштовну пробну версію (30 днів) цієї програми, натисніть, щоб завантажити, а потім перейдіть до застосування операції, як описано вище.
Легко повертайте значення вручну в суміжній клітинці за допомогою Kutools для Excel
Найкращі інструменти продуктивності офісу
Покращуйте свої навички Excel за допомогою Kutools для Excel і відчуйте ефективність, як ніколи раніше. Kutools для Excel пропонує понад 300 додаткових функцій для підвищення продуктивності та економії часу. Натисніть тут, щоб отримати функцію, яка вам найбільше потрібна...

Вкладка Office Передає інтерфейс із вкладками в Office і значно полегшує вашу роботу
- Увімкніть редагування та читання на вкладках у Word, Excel, PowerPoint, Publisher, Access, Visio та Project.
- Відкривайте та створюйте кілька документів на нових вкладках того самого вікна, а не в нових вікнах.
- Збільшує вашу продуктивність на 50% та зменшує сотні клацань миші для вас щодня!
