Як помножити два стовпці, а потім підсумувати в Excel?
У програмі Excel більшість з нас можуть помножити два стовпці, а потім скласти їх, звичайно, ми можемо множити кожен елемент, а потім підсумовувати, але це складно, якщо для обчислення потрібно використовувати сотні чи тисячі рядків. В Excel існує потужна функція - SUMPRODUCT, за допомогою якої ми можемо швидко помножити два стовпці, а потім підсумувати їх. У цій статті я розповім про те, як застосувати цю функцію.
Помножте два стовпці, а потім підсумуйте без критеріїв
Помножте два стовпці, а потім підсумуйте на основі одного або декількох критеріїв
Помножте два стовпці, а потім підсумуйте на основі однієї умови з корисною функцією
Помножте два стовпці, а потім підсумуйте без критеріїв
Припустимо, у вас є такий діапазон даних, який вам потрібно помножити на стовпець кількості та ціну одиниці, а потім скласти всі результати множення разом, щоб отримати загальну ціну:

Тут ви можете застосувати SUMPRODUCT функція для її вирішення, введіть наступну формулу в клітинку, де ви хочете вивести результат:
примітки: У наведеній вище формулі, B2: B9, C2: C9 - це діапазон двох стовпців, для якого потрібно виконати обчислення.
А потім натисніть Що натомість? Створіть віртуальну версію себе у ключ, щоб отримати результат, див. знімок екрана:
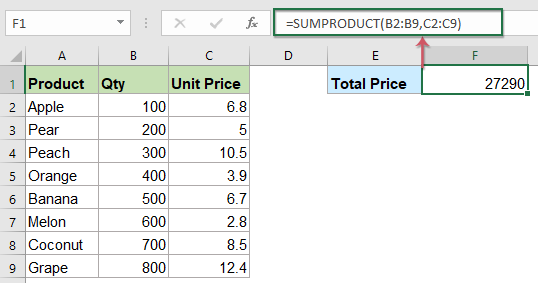
Помножте два стовпці, а потім підсумуйте на основі одного або декількох критеріїв
Помножте два стовпці, а потім підсумуйте за одним критерієм
У наступних даних робочого аркуша я просто хочу отримати загальну ціну яблука, тому ми можемо розширити функцію SUMPRODUCT, введіть цю формулу:
примітки: У наведеній вище формулі, B4: B12, C4: C12 - це діапазон двох стовпців, для якого потрібно виконати обчислення, E4 - критерії, за якими ви хочете розрахувати, та A4: A12 - дані стовпця містять умову, яку ви шукаєте.
Потім натисніть Що натомість? Створіть віртуальну версію себе у ключ для повернення результату обчислення:

Помножте два стовпці, а потім підсумуйте з додатковими критеріями
1. Помножте два стовпці, а потім підсумуйте на основі кількох критеріїв у декількох стовпцях
Ми також можемо використовувати функцію SUMPRODUCT для множення двох стовпців та складання значень на основі більшої кількості критеріїв, наприклад, я хочу розрахувати загальну ціну яблук, поставлених Китаєм. Скопіюйте або введіть формулу нижче в порожню комірку:
примітки: У наведеній вище формулі, C4: C12, D4: D12 - це діапазон двох стовпців, для якого потрібно виконати обчислення, F4, G4 - критерії, за якими потрібно розрахувати, та A4: A12, B4: B12 - стовпці містять умови, які ви вказали.
А потім натисніть клавішу Enter, щоб отримати результат, як показано нижче:

2. Помножте два стовпці, а потім підсумуйте на основі кількох критеріїв в одному стовпці
Якщо мені потрібно розрахувати загальну ціну яблук та апельсинів, використовуйте цю формулу:
примітки: У наведеній вище формулі, C4: C12, D4: D12 - це діапазон двох стовпців, для якого потрібно виконати обчислення, F4, F5 - критерії, за якими потрібно розрахувати, та A4: A12, тобто стовпці містять умови, які ви вказали.
А потім натисніть Що натомість? Створіть віртуальну версію себе у , щоб отримати результат, як показано на знімку екрана нижче:
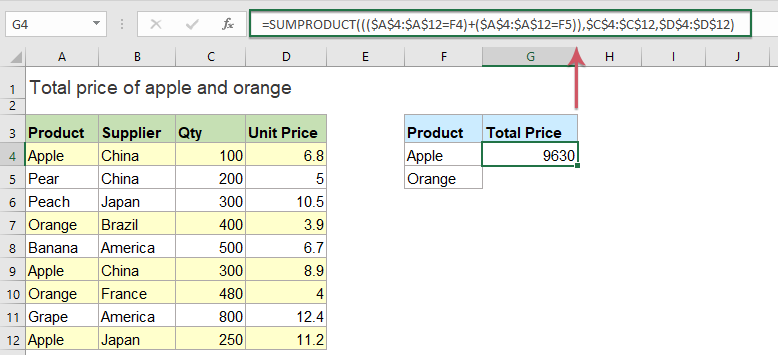
Tips : Наведені вище приклади - це деякі основні формули, до базової формули ви можете додати більше критеріїв, скільки вам потрібно.
Помножте два стовпці, а потім підсумуйте на основі однієї умови з корисною функцією
Щоб помножити два стовпці, а потім підсумувати результат на основі одного умови,Kutools для Excel's ПІДГОТОВКА з критеріями функція також може зробити вам послугу.
Примітка:Щоб застосувати це Помічник дати та часу, по-перше, вам слід завантажити Kutools для Excel, а потім швидко та легко застосувати функцію.
після установки Kutools для Excel, будь ласка, зробіть так:
1. Клацніть клітинку, куди потрібно помістити результат, а потім клацніть Кутулс > Помічник формули > Помічник формули, див. скріншот:

2, в Помічник формул у діалоговому вікні виконайте такі операції:
- Select Математика від Тип формули випадаючий список;
- У Виберіть формулу списку, виберіть ПІДГОТОВКА з критеріями варіант;
- Потім у Введення аргументів розділ, виберіть Пошук_кол, Пошук_значення, Масив 1 та Масив 2 з оригінальної таблиці, як вам потрібно.

3. Потім натисніть кнопку Ok, і обчислюваний результат відобразиться відразу, див. Знімок екрана:

Натисніть, щоб завантажити Kutools для Excel та безкоштовну пробну версію зараз!
Kutools для Excel's Помічник формули містить десятки загальновживаних формул, таких як Дата, час, Пошук та довідкові матеріали і так далі допомагає вам створити кілька корисних формул, не пам’ятаючи жодних формул, які можуть заощадити багато часу у вашій щоденній роботі. Клацніть, щоб завантажити Kutools для Excel!

Kutools для Excel: з більш ніж 300 зручними надбудовами Excel, спробуйте безкоштовно без обмежень протягом 30 днів. Завантажте та безкоштовно пробну версію зараз!
Найкращі інструменти продуктивності офісу
Покращуйте свої навички Excel за допомогою Kutools для Excel і відчуйте ефективність, як ніколи раніше. Kutools для Excel пропонує понад 300 додаткових функцій для підвищення продуктивності та економії часу. Натисніть тут, щоб отримати функцію, яка вам найбільше потрібна...

Вкладка Office Передає інтерфейс із вкладками в Office і значно полегшує вашу роботу
- Увімкніть редагування та читання на вкладках у Word, Excel, PowerPoint, Publisher, Access, Visio та Project.
- Відкривайте та створюйте кілька документів на нових вкладках того самого вікна, а не в нових вікнах.
- Збільшує вашу продуктивність на 50% та зменшує сотні клацань миші для вас щодня!
