Як застосувати один і той же фільтр до кількох зведених таблиць?
Іноді ви можете створити кілька зведених таблиць на основі одного джерела даних, і тепер ви фільтруєте одну зведену таблицю і хочете, щоб інші зведені таблиці також фільтрувались таким же чином, це означає, що ви хочете змінити кілька фільтрів зведеної таблиці одночасно в Excel. У цій статті я розповім про використання нової функції Slicer в Excel 2010 та 2013.
Застосувати той самий фільтр до кількох зведених таблиць за допомогою Slicer в Excel 2010/2013
 Застосувати той самий фільтр до кількох зведених таблиць за допомогою Slicer в Excel 2010/2013
Застосувати той самий фільтр до кількох зведених таблиць за допомогою Slicer в Excel 2010/2013
Якщо ви використовуєте Excel 2010 або 2013, є функція aw - Slicer може допомогти вам швидко відфільтрувати кілька зведених таблиць одночасно, зробіть наступне:
1. Створіть свої використані зведені таблиці на основі того самого джерела даних, що показано на наведеному нижче знімку екрана:
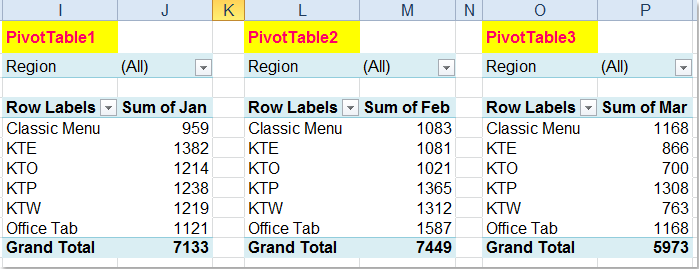
2. Потім клацніть будь-яку комірку у зведеній таблиці1, щоб відобразити Інструменти зведеної таблиці вкладку, а потім натисніть кнопку Опції > Вставте слайсер > Вставте слайсер, див. скріншот:
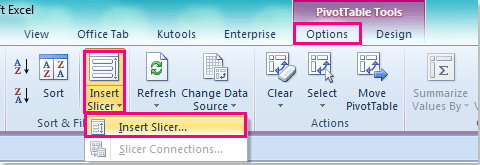
Чайові: У програмі Excel 2013 натисніть Аналізувати > Вставте слайсер.
3. У Вставте слайсери діалоговому вікні, позначте поле, яке потрібно використовувати як фільтр, а потім клацніть OK щоб створити різак, див. скріншоти:
 |
 |
 |
4. Після створення нарізки, будь ласка, виберіть її, щоб показати Інструменти для різання вкладку, а потім натисніть кнопку Опції > З’єднання зведеної таблиці, див. скріншот:

5. Потім у З’єднання зведеної таблиці діалогове вікно, перевірте зведені таблиці, які ви хочете одночасно відфільтрувати, див. знімок екрана:
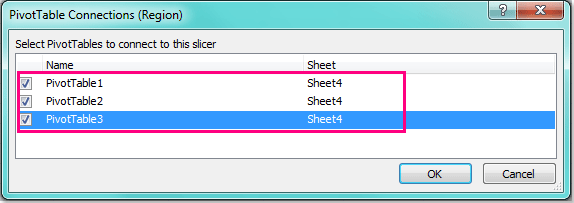
6. А потім клацніть OK щоб закрити його, і тепер, коли ви натискаєте один елемент у списку слайсерів, всі ті самі відносні елементи будуть відфільтровані відразу в перевірених зведених таблицях, див. знімок екрана:

примітки: Цього немає Срібло функція в Excel 2007.
Пов'язана стаття:
Як відфільтрувати 10 найпопулярніших елементів у зведеній таблиці?
Найкращі інструменти продуктивності офісу
Покращуйте свої навички Excel за допомогою Kutools для Excel і відчуйте ефективність, як ніколи раніше. Kutools для Excel пропонує понад 300 додаткових функцій для підвищення продуктивності та економії часу. Натисніть тут, щоб отримати функцію, яка вам найбільше потрібна...

Вкладка Office Передає інтерфейс із вкладками в Office і значно полегшує вашу роботу
- Увімкніть редагування та читання на вкладках у Word, Excel, PowerPoint, Publisher, Access, Visio та Project.
- Відкривайте та створюйте кілька документів на нових вкладках того самого вікна, а не в нових вікнах.
- Збільшує вашу продуктивність на 50% та зменшує сотні клацань миші для вас щодня!

