Як видалити жирний шрифт зведеної таблиці в Excel?
Створивши зведену таблицю на аркуші, ви побачите шрифт міток рядків, проміжні підсумки та рядки загальної суми. Якщо ви хочете зняти жирний шрифт із цих рядків, спочатку слід застосувати функцію жирного жиру, щоб видалити жирний шрифт. Але у зведеній таблиці ця функція не працюватиме нормально. Сьогодні я розповім про те, як швидко видалити жирний шрифт у зведеній таблиці.
Видаліть жирний шрифт у зведеній таблиці, знявши прапорець із заголовків рядків/стовпців
Видаліть жирний шрифт у зведеній таблиці, видаливши форматування
Видаліть жирний шрифт у зведеній таблиці, знявши прапорець із заголовків рядків/стовпців
Щоб видалити напівжирний шрифт зі зведеної таблиці, ви можете зняти прапорці біля заголовків рядків/стовпців, як вам потрібно, виконайте наступне:
1. Виберіть зведену таблицю, з якої потрібно видалити шрифт bolf, перегляньте знімок екрана:

2. Потім натисніть кнопку дизайн на стрічці, а потім зніміть прапорець Заголовки рядків в Параметри стилю зведеної таблиці групу, а шрифт blod видалено зі зведеної таблиці, виключіть заголовок рядка та рядок загального підсумку, див. знімок екрана:

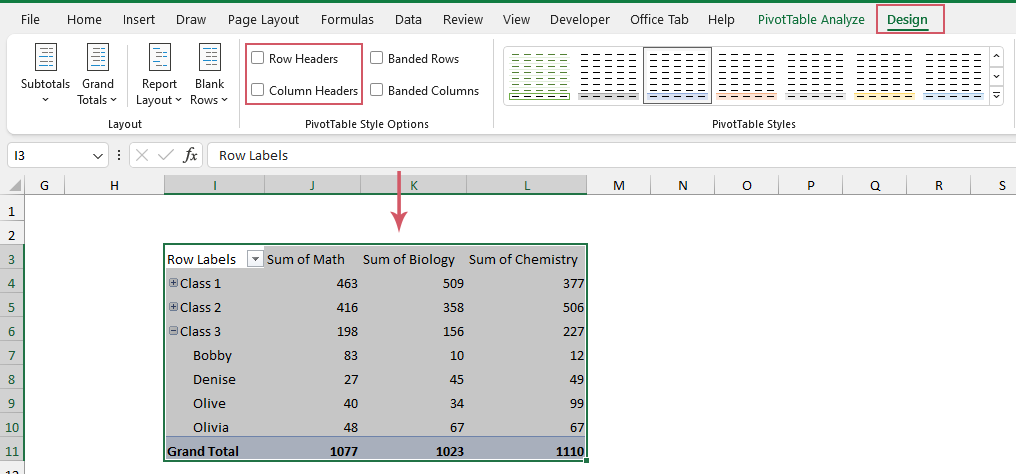
Видаліть жирний шрифт у зведеній таблиці, видаливши форматування
Щоб видалити весь жирний шрифт зведеної таблиці, ви можете очистити форматування зведеної таблиці таким чином:
Виберіть зведену таблицю, для якої потрібно видалити жирний шрифт, а потім клацніть дизайн Вкладка, а потім виберіть ніхто від Стилі зведеної таблиці, і весь жирний шрифт було видалено відразу, дивіться знімок екрана:

Найкращі інструменти продуктивності офісу
Покращуйте свої навички Excel за допомогою Kutools для Excel і відчуйте ефективність, як ніколи раніше. Kutools для Excel пропонує понад 300 додаткових функцій для підвищення продуктивності та економії часу. Натисніть тут, щоб отримати функцію, яка вам найбільше потрібна...

Вкладка Office Передає інтерфейс із вкладками в Office і значно полегшує вашу роботу
- Увімкніть редагування та читання на вкладках у Word, Excel, PowerPoint, Publisher, Access, Visio та Project.
- Відкривайте та створюйте кілька документів на нових вкладках того самого вікна, а не в нових вікнах.
- Збільшує вашу продуктивність на 50% та зменшує сотні клацань миші для вас щодня!
