Як відформатувати номери таблиці даних на діаграмі в Excel?
Завдяки таблиці на діаграмі буде зручно аналізувати дані, але чи хотіли ви коли-небудь форматувати номери таблиці діаграм? Але прямого способу форматування номерів таблиць даних у діаграмі не існує, зараз я запропоную компромісний спосіб форматування номерів таблиць даних у діаграмі в Excel.
Форматування номерів таблиць даних у діаграмі
 Форматування номерів таблиць даних у діаграмі
Форматування номерів таблиць даних у діаграмі
Наприклад, у вас є діаграма з таблицею даних, як показано нижче:

Тепер ви хочете відформатувати номери таблиці даних як форматування 46,733.00 XNUMX, ви не можете відформатувати номер безпосередньо, але ви можете перейти до форматування вихідних даних, тоді також будуть змінені номери даних таблиці на діаграмі.
1. Виберіть вихідні дані, які потрібно відформатувати, і клацніть правою кнопкою миші, щоб вибрати Формат ячеек. Дивіться знімок екрана:
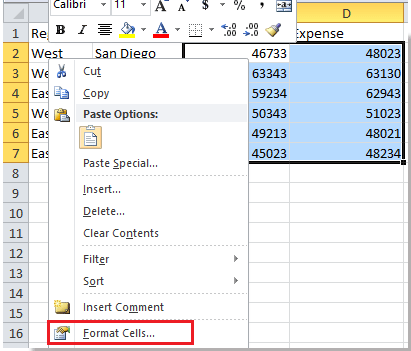
2 В Формат ячеек діалог, клацніть Номер > Номер, а потім у правому розділі вкажіть 2 в Десяткові місця текстове поле та встановіть прапорець Використовуйте сепаратор 1000 варіант.
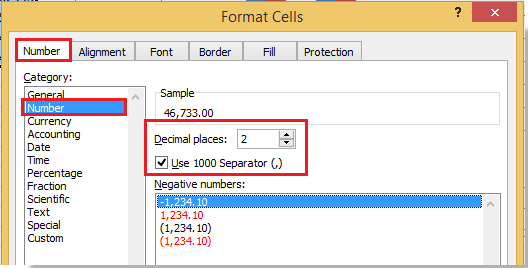
3. клацання OK щоб закрити діалогове вікно, одночасно змінюються вихідні дані та номери таблиць даних на діаграмі.
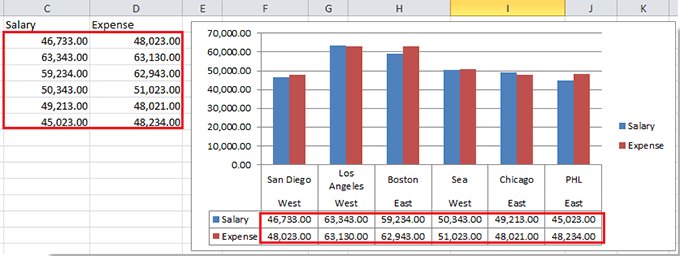
Найкращі інструменти продуктивності офісу
Покращуйте свої навички Excel за допомогою Kutools для Excel і відчуйте ефективність, як ніколи раніше. Kutools для Excel пропонує понад 300 додаткових функцій для підвищення продуктивності та економії часу. Натисніть тут, щоб отримати функцію, яка вам найбільше потрібна...

Вкладка Office Передає інтерфейс із вкладками в Office і значно полегшує вашу роботу
- Увімкніть редагування та читання на вкладках у Word, Excel, PowerPoint, Publisher, Access, Visio та Project.
- Відкривайте та створюйте кілька документів на нових вкладках того самого вікна, а не в нових вікнах.
- Збільшує вашу продуктивність на 50% та зменшує сотні клацань миші для вас щодня!

