Як додати або видалити закреслення в Excel?
Загалом, ми зазвичай додаємо закреслення даних, щоб показати їх як недійсні. Але чи знаєте ви, як додати або видалити закреслення в Excel?
Додавання або видалення закреслення в Excel
 Додавання або видалення закреслення в Excel
Додавання або видалення закреслення в Excel
Ви можете додати закреслення в діалоговому вікні Форматування клітинок.
1. Виділіть клітинки, які потрібно додати закреслення, та клацніть Головна > Формат ячеек стрілка. Дивіться знімок екрана:

2 В Формат ячеек діалогове вікно, під шрифт вкладка, перевірити Закреслений опція в Ефекти розділ. Дивіться знімок екрана:
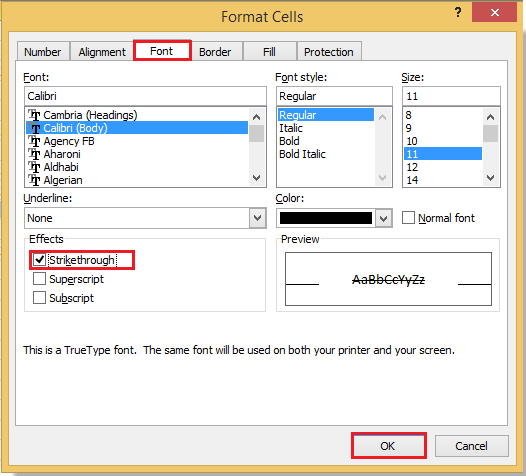
3. клацання OK щоб закрити діалогове вікно. Тепер до всіх вибраних комірок додано закреслення.

Якщо ви хочете видалити закреслення, виберіть клітинки з закресленням, перейдіть до Формат ячеек і зніміть прапорець біля Закреслений варіант.
Чайові: Ви також можете клацнути правою кнопкою миші, щоб вибрати Формат ячеек відкрити Формат ячеек діалог
Найкращі інструменти продуктивності офісу
Покращуйте свої навички Excel за допомогою Kutools для Excel і відчуйте ефективність, як ніколи раніше. Kutools для Excel пропонує понад 300 додаткових функцій для підвищення продуктивності та економії часу. Натисніть тут, щоб отримати функцію, яка вам найбільше потрібна...

Вкладка Office Передає інтерфейс із вкладками в Office і значно полегшує вашу роботу
- Увімкніть редагування та читання на вкладках у Word, Excel, PowerPoint, Publisher, Access, Visio та Project.
- Відкривайте та створюйте кілька документів на нових вкладках того самого вікна, а не в нових вікнах.
- Збільшує вашу продуктивність на 50% та зменшує сотні клацань миші для вас щодня!

