Як знайти максимальне або мінімальне значення в групі в Excel?
Як правило, пошук максимального або мінімального значення в діапазоні може бути простим для більшості користувачів Excel, але як щодо пошуку максимального або мінімального значення в кожній групі? Тут цей підручник розповідає про прийоми пошуку максимального або мінімального значення в групі в Excel.
Знаходження максимального значення в групі з формулою
Пошук максимального / мінімального значення в групі шляхом застосування зведеної таблиці
 Знаходження максимального значення в групі з формулою
Знаходження максимального значення в групі з формулою
Якщо дані, введені в Excel, відображаються, як показано нижче (значення вводиться у порядку зростання), за допомогою формули можна знайти останнє значення в кожній групі, а потім відфільтрувати його.

1. Введіть цю формулу = IF (A2 = A3, "", "1") (A2 і A3 входять до групи) у клітинку C2, яка знаходиться поруч із вашими даними, а потім натисніть Що натомість? Створіть віртуальну версію себе у клавішу та перетягніть Автозаповнення скопіювати формулу до потрібного діапазону. Дивіться знімок екрана:

2. Виберіть C1: C12 і натисніть дані > фільтр додати фільтр в комірку C1. Дивіться знімок екрана:
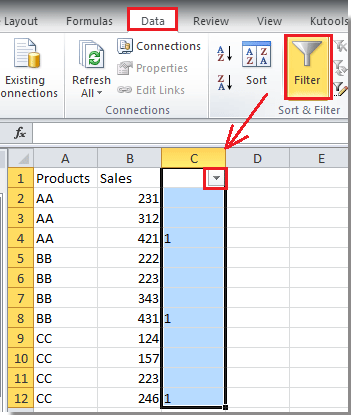
3. Натисніть фільтр і перевірте 1 лише у списку та натисніть OK. Дивіться знімок екрана:

Тепер ви можете бачити лише максимальне значення в кожній групі.

Примітки:
1. Ви можете видалити стовпець фільтру (стовпець C), якщо він вам більше не потрібен.
2. Тільки таким чином можна знайти максимальне значення.
3. Дані слід сортувати за зростанням у кожній групі.
 Пошук максимального / мінімального значення в групі шляхом застосування зведеної таблиці
Пошук максимального / мінімального значення в групі шляхом застосування зведеної таблиці
Існує ще один спосіб, за допомогою якого можна швидко знайти максимальне або мінімальне значення в кожній групі, вставивши зведену таблицю.
1. Виберіть діапазон даних, а потім натисніть Insert > Зведена таблиця > Зведена таблиця. Дивіться знімок екрана:

2. перевірити Новий аркуш варіант, або поставте галочку Існуючий аркуш і виберіть клітинку для розміщення зведеної таблиці, а потім натисніть OK. Дивіться знімок екрана:

3. До Список полів зведеної таблиці праворуч, перетягніть Продукти до Етикетки рядків та Sales до Цінності. Дивіться знімок екрана:
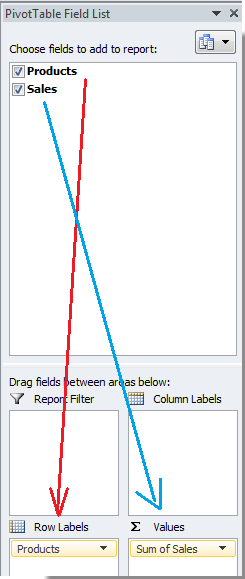
4. Потім перейдіть до зведеної таблиці та двічі клацніть Сума продажів , Щоб відкрити Параметри поля значення і виберіть Макс or Мін від Підсумуйте поле значень за списком при Підсумуйте значення за на останній клік OK. Дивіться знімок екрана:

5. клацання OK щоб закрити діалогове вікно. І ви можете бачити, як відображається максимальне / мінімальне значення кожної групи.
 |
 |
Найкращі інструменти продуктивності офісу
Покращуйте свої навички Excel за допомогою Kutools для Excel і відчуйте ефективність, як ніколи раніше. Kutools для Excel пропонує понад 300 додаткових функцій для підвищення продуктивності та економії часу. Натисніть тут, щоб отримати функцію, яка вам найбільше потрібна...

Вкладка Office Передає інтерфейс із вкладками в Office і значно полегшує вашу роботу
- Увімкніть редагування та читання на вкладках у Word, Excel, PowerPoint, Publisher, Access, Visio та Project.
- Відкривайте та створюйте кілька документів на нових вкладках того самого вікна, а не в нових вікнах.
- Збільшує вашу продуктивність на 50% та зменшує сотні клацань миші для вас щодня!

