Як оновити діапазон зведеної таблиці в Excel?
У Excel під час видалення або додавання рядків або стовпців у діапазоні даних відносна зведена таблиця не оновлюється одночасно. Тепер цей підручник розповість вам, як оновити зведену таблицю при зміні рядків або стовпців таблиці даних.
Оновіть діапазон зведеної таблиці в Excel
 Оновіть діапазон зведеної таблиці в Excel
Оновіть діапазон зведеної таблиці в Excel
Будь ласка, виконайте наведені нижче дії, щоб оновити діапазон зведеної таблиці.
1. Після зміни діапазону даних клацніть відносну зведену таблицю та клацніть варіант (у програмі Excel 2013 натисніть Аналізувати )> Змінити джерело даних. Дивіться знімок екрана:
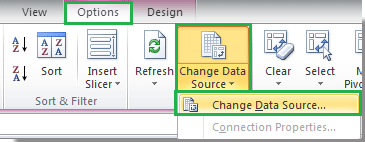
2. Потім у спливаючому діалоговому вікні виберіть новий діапазон даних, який потрібно оновити. Дивіться знімок екрана:
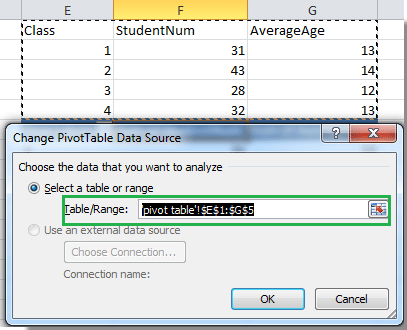
3. клацання OK. Тепер зведену таблицю оновлено.
примітки: Внизу вихідних даних таблиці додаються лише рядки, а праворуч - стовпці, діапазон зведеної таблиці оновлюється, натискаючи Параметр (або Аналіз)> Змінити джерело даних.
Відносні статті:
- Оновити зведену таблицю у файлі, відкритому в Excel
- Оновіть зведену таблицю без повторного відкриття в Excel
Найкращі інструменти продуктивності офісу
Покращуйте свої навички Excel за допомогою Kutools для Excel і відчуйте ефективність, як ніколи раніше. Kutools для Excel пропонує понад 300 додаткових функцій для підвищення продуктивності та економії часу. Натисніть тут, щоб отримати функцію, яка вам найбільше потрібна...

Вкладка Office Передає інтерфейс із вкладками в Office і значно полегшує вашу роботу
- Увімкніть редагування та читання на вкладках у Word, Excel, PowerPoint, Publisher, Access, Visio та Project.
- Відкривайте та створюйте кілька документів на нових вкладках того самого вікна, а не в нових вікнах.
- Збільшує вашу продуктивність на 50% та зменшує сотні клацань миші для вас щодня!

