Як вставити порожні рядки при зміні значення в Excel?
 |
 |
 |
Припустимо, у вас є діапазон даних, і тепер ви хочете вставити порожні рядки між даними, коли значення змінюється, щоб ви могли відокремити послідовні однакові значення в одному стовпці, як показано на наступних скріншотах. У цій статті я розповім про деякі трюки для вирішення цієї проблеми.
Вставляйте порожні рядки, коли значення змінюється за допомогою функції Проміжні підсумки
Вставте порожні рядки, коли значення змінюється за допомогою допоміжних стовпців
Вставляйте порожні рядки, коли значення змінюється за допомогою коду VBA
Вставте певну кількість порожніх рядків, коли значення змінюється за допомогою потужної функції
Вставляйте порожні рядки, коли значення змінюється за допомогою функції Проміжні підсумки
З Разом: Ви можете вставити порожні рядки між даними, коли значення змінюється, як описано нижче:
1. Виберіть діапазон даних, який ви хочете використовувати.
2. Клацання дані > Разом: відкрити Разом: і у вікні Разом: діалогове вікно, будь ласка, виконайте такі параметри:
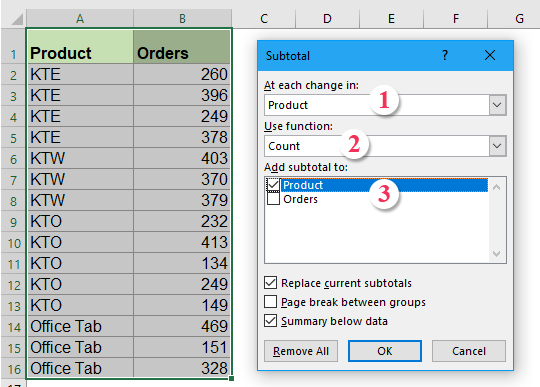 |
1: Виберіть назву стовпця, до якого потрібно вставити порожні рядки, залежно від того, коли значення змінюється під При кожній зміні в розділі;
2: Виберіть Рахувати від Використовуйте функцію випадаючий список;
3: Позначте назву стовпця, до якого потрібно вставити проміжний підсумок у Додайте проміжну суму до список
|
3. Потім натисніть OK, між різними продуктами вставлені рядки проміжних підсумків, а символи контурів відображаються зліва таблиці, див. знімок екрана:

4. А потім клацніть цифру 2 у верхній частині символу структури, щоб просто відобразити лише проміжні підсумки.
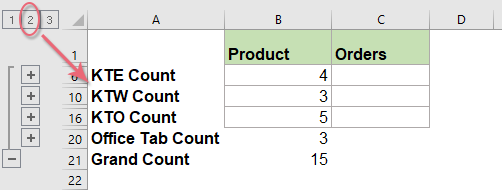
5. Потім виберіть дані про проміжний підсумок і натисніть Alt +; комбінації клавіш, щоб вибрати лише видимі рядки, див. знімок екрана:

6. Вибравши лише видимі рядки, натисніть кнопку видаляти клавішу на клавіатурі, і всі проміжні підсумки видалено.
7. Потім клацніть будь-яку іншу комірку і поверніться назад дані > Ungroup > Чіткий контур щоб видалити Контури, див. знімок екрана:
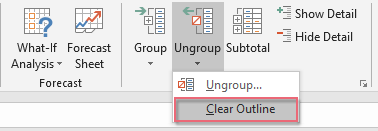
8. Символи контуру були очищені відразу, і ви можете бачити, що між даними вставляються порожні рядки, коли значення змінюється, див. Знімок екрана:

9. Нарешті, ви можете видалити стовпець А, як вам потрібно.
Вставте розрив сторінки, порожні рядки, нижню межу або колір заливки, коли значення швидко змінюється
Якщо у вас є Kutools для Excel's Розрізняють відмінності функцію, ви можете швидко вставити розрив сторінки, порожні рядки, нижню межу або колір заливки, коли значення змінюється, як вам потрібно. Дивіться нижче демонстраційну версію. Клацніть, щоб завантажити Kutools для Excel!

Вставте порожні рядки, коли значення змінюється за допомогою допоміжних стовпців
За допомогою допоміжних стовпців ви можете спочатку вставити формулу, а потім застосувати Знайти і замінити функція, нарешті, вставте порожні рядки між змінними значеннями. Будь ласка, виконайте наступне:
1. В пусту клітинку С3 введіть цю формулу = A3 = A2, а в комірку D4 введіть цю формулу = A4 = A3, див. скріншот:
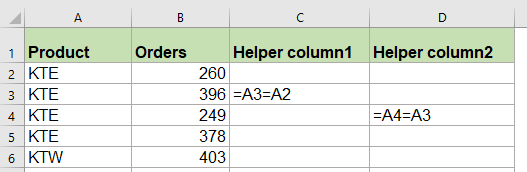
2. Потім виберіть C3: D4 і перетягніть маркер заповнення до діапазону, до якого ви хочете застосувати формули тез, і ви отримаєте Правда or Помилковий у клітинках див. знімок екрана:

3. А потім натисніть Ctrl + F ключі, щоб відкрити Знайти і замінити діалогове вікно, у спливаючому діалоговому вікні введіть ПОМИЛКОВИЙ в Знайти те, що текстове поле під знайти та натисніть Опції , щоб розгорнути це діалогове вікно, і виберіть Цінності від Заглядати випадаючий список, див. знімок екрана:

4. Натисніть Знайти все , а потім натисніть Ctrl + A щоб вибрати всі результати пошуку, відразу були вибрані всі FALSE комірки, див. знімок екрана:
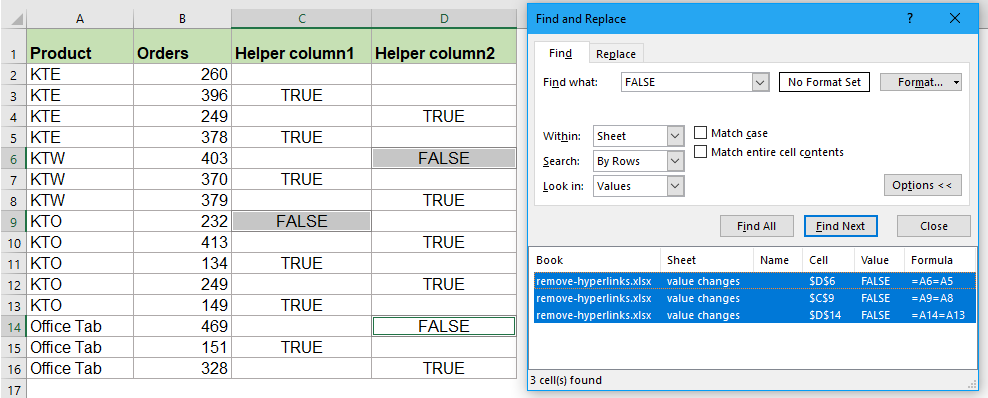
6. Закрийте Знайти і замінити на наступному кроці ви можете вставити порожні рядки, клацнувши Головна > Insert > Вставити рядки аркуша, а порожні рядки були вставлені в дані при зміні значення на основі стовпця A, див. скріншоти:
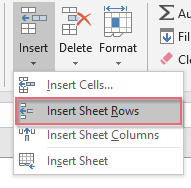 |
 |
 |
7. Нарешті, ви можете видалити допоміжні стовпці C та D, як вам потрібно.
Вставляйте порожні рядки, коли значення змінюється за допомогою коду VBA
Якщо ви втомилися використовувати вищезазначені методи, ось код також може допомогти вам вставити порожні рядки між зміненими значеннями одночасно.
1. Утримуйте клавішу ALT + F11 ключі, щоб відкрити Вікно Microsoft Visual Basic для програм.
2. Клацання Insert > Модуліта вставте наступний код у Вікно модуля.
Код VBA: вставляйте порожні рядки, коли значення змінюється
Sub InsertRowsAtValueChange()
'Update by Extendoffice
Dim Rng As Range
Dim WorkRng As Range
On Error Resume Next
xTitleId = "KutoolsforExcel"
Set WorkRng = Application.Selection
Set WorkRng = Application.InputBox("Range", xTitleId, WorkRng.Address, Type:=8)
Application.ScreenUpdating = False
For i = WorkRng.Rows.Count To 2 Step -1
If WorkRng.Cells(i, 1).Value <> WorkRng.Cells(i - 1, 1).Value Then
WorkRng.Cells(i, 1).EntireRow.Insert
End If
Next
Application.ScreenUpdating = True
End Sub
3. Потім натисніть F5 клавішу для запуску цього коду, і з'явиться вікно запиту, яке дозволить вам вибрати дані одного стовпця, які ви хочете вставити порожні рядки при зміні значення, яке ви базуєте, див. знімок екрана:

4. А потім клацніть OK, порожні рядки були вставлені між даними, коли значення змінюється на основі стовпця А.
Вставте певну кількість порожніх рядків, коли значення змінюється за допомогою потужної функції
Якщо вас спробували з наведеними вище клопіткими методами, тут я запропоную корисний інструмент, Kutools для Excel's Розрізняють відмінності може допомогти вам вставити розрив сторінки, порожні рядки, нижню межу або колір заливки, коли значення комірки змінюється швидко і легко.
Порада:Щоб застосувати це Розрізняють відмінності По-перше, вам слід завантажити Kutools для Excel, а потім швидко та легко застосувати функцію.
після установки Kutools для Excel, будь ласка, зробіть так:
1. Клацання Кутулс > сформований > Розрізняють відмінності, див. скріншот:

2, в Розрізнити відмінності за ключовим стовпцем діалоговому вікні, виконайте такі дії:
- Виберіть діапазон даних, який ви хочете використовувати, а потім виберіть ключовий стовпець, на основі якого потрібно вставити порожні рядки;
- Потім перевірити Пустий ряд опція від Опції розділу та введіть кількість порожніх рядків, які потрібно вставити.

3. Потім натисніть Ok , а конкретна кількість порожніх рядків було вставлено в дані, якщо значення комірки змінюється, див. скріншоти:
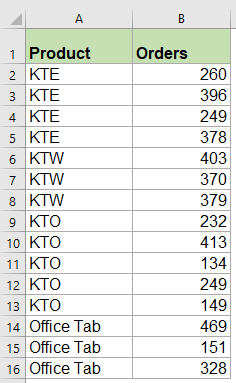 |
 |
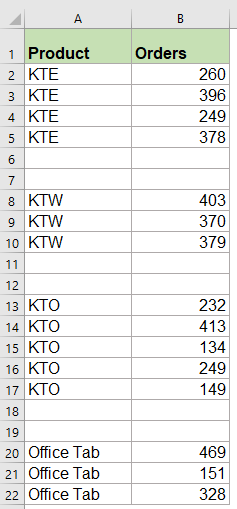 |
Натисніть, щоб завантажити Kutools для Excel та безкоштовну пробну версію зараз!
Найкращі інструменти продуктивності офісу
Покращуйте свої навички Excel за допомогою Kutools для Excel і відчуйте ефективність, як ніколи раніше. Kutools для Excel пропонує понад 300 додаткових функцій для підвищення продуктивності та економії часу. Натисніть тут, щоб отримати функцію, яка вам найбільше потрібна...

Вкладка Office Передає інтерфейс із вкладками в Office і значно полегшує вашу роботу
- Увімкніть редагування та читання на вкладках у Word, Excel, PowerPoint, Publisher, Access, Visio та Project.
- Відкривайте та створюйте кілька документів на нових вкладках того самого вікна, а не в нових вікнах.
- Збільшує вашу продуктивність на 50% та зменшує сотні клацань миші для вас щодня!
