Як зупинити автоматичне обчислення в Excel?
Загалом, коли ви використовуєте формулу на робочому аркуші, наприклад, у комірці C1, ви використовуєте цю формулу = A1 + B2, і формула автоматично обчислюється із зміною даних в A1 і B2. Тепер, якщо ви хочете зупинити автоматичний розрахунок, я можу запропонувати вам два способи хитрості.
Зупиніть автоматичний розрахунок за допомогою параметрів розрахунку в Excel
Зупиніть автоматичний розрахунок за допомогою VBA
 Зупиніть автоматичний розрахунок за допомогою параметрів розрахунку в Excel
Зупиніть автоматичний розрахунок за допомогою параметрів розрахунку в Excel
Якщо ви хочете зупинити автоматичне обчислення в Excel, вам просто потрібно змінити автоматичний розрахунок на ручний.
Будь ласка, натисніть Formula > Параметри розрахунку > Мануал. Дивіться знімок екрана:
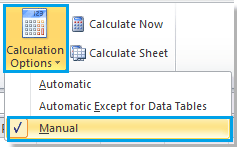
Тепер у Excel зупинено автоматичний розрахунок.
 Зупиніть автоматичний розрахунок за допомогою VBA
Зупиніть автоматичний розрахунок за допомогою VBA
Тим часом використання VBA може зупинити автоматичний розрахунок.
Якщо ви звикли використовувати VBA, ви також можете запустити нижченаведений VBA, щоб об’єднати всі інші рядки.
1 Тримайся ALT і натисніть F11 на клавіатурі, щоб відкрити a Microsoft Visual Basic для програми вікна.
2. клацання Insert > Модуль і скопіюйте VBA в модуль.
VBA: Зупиніть автоматичний розрахунок за допомогою VBA
Private Sub Workbook_Open()
'Updateby20140314
Application.Calculation = XlCalculation.xlCalculationManual
End Sub
3 Потім натисніть прогін щоб зупинити автоматичний розрахунок.
Чайові: Якщо ви хочете відновити автоматичний розрахунок, просто натисніть Formula > Параметри розрахунку > автоматичний.
Найкращі інструменти продуктивності офісу
Покращуйте свої навички Excel за допомогою Kutools для Excel і відчуйте ефективність, як ніколи раніше. Kutools для Excel пропонує понад 300 додаткових функцій для підвищення продуктивності та економії часу. Натисніть тут, щоб отримати функцію, яка вам найбільше потрібна...

Вкладка Office Передає інтерфейс із вкладками в Office і значно полегшує вашу роботу
- Увімкніть редагування та читання на вкладках у Word, Excel, PowerPoint, Publisher, Access, Visio та Project.
- Відкривайте та створюйте кілька документів на нових вкладках того самого вікна, а не в нових вікнах.
- Збільшує вашу продуктивність на 50% та зменшує сотні клацань миші для вас щодня!
