Як виділити непарні чи парні числа в Excel?
Якщо в Excel потрібно виділити всі непарні значення одним кольором і залити всі парні числа іншим кольором, щоб розрізнити їх, як показано на наступному знімку екрана. Як ви могли швидко та легко вирішити це завдання?
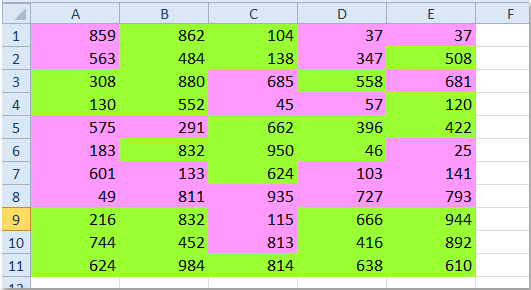
Виділіть непарні чи парні числа за допомогою умовного форматування
 Виділіть непарні чи парні числа за допомогою умовного форматування
Виділіть непарні чи парні числа за допомогою умовного форматування
Умовне форматування - корисна функція, вона може допомогти вам швидко виділити непарні чи парні числа на аркуші. Будь ласка, виконайте такі дії:
1. Виділіть комірки, що містять значення даних.
2. Потім натисніть Головна > Умовне форматування > Нове правило, див. скріншот:
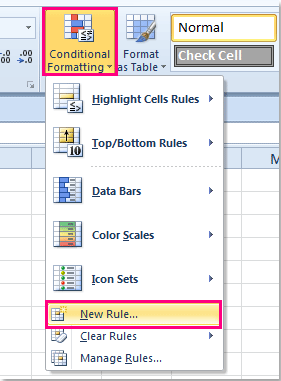
3, в Нове правило форматування діалогове вікно, виберіть За допомогою формули визначте, які клітинки потрібно форматувати і введіть цю формулу = MOD (A1,2) = 1 or = ISODD (A1) (A1 позначає першу комірку у вибраному діапазоні, ви можете змінити її, як вам потрібно) на Форматувати значення, де ця формула відповідає дійсності текстове вікно. Дивіться знімок екрана:

4. Потім натисніть сформований кнопка, щоб відкрити Формат ячеек у діалоговому вікні, що з’явиться, натисніть Заповнювати , а потім виберіть один колір, який вам подобається.

5. Вибравши один колір, клацніть OK > OK щоб закрити діалогові вікна, тоді були виділені всі непарні числа.

Примітки:
1. Якщо ви хочете виділити всі парні числа іншим кольором, ви можете повторити наведені вище кроки та застосувати цю формулу = MOD (A1,2) = 0 or = ISEVEN (A1) (A1 позначає першу комірку у вибраному діапазоні, ви можете змінити її, як вам потрібно) на кроці 3.
2. Інструмент умовного форматування - це динамічна функція, якщо будь-які непарні значення змінити на парні, колір також буде скоригований.
Пов'язана стаття:
Як підрахувати / підсумувати непарні / парні числа або рядки в Excel?
Найкращі інструменти продуктивності офісу
Покращуйте свої навички Excel за допомогою Kutools для Excel і відчуйте ефективність, як ніколи раніше. Kutools для Excel пропонує понад 300 додаткових функцій для підвищення продуктивності та економії часу. Натисніть тут, щоб отримати функцію, яка вам найбільше потрібна...

Вкладка Office Передає інтерфейс із вкладками в Office і значно полегшує вашу роботу
- Увімкніть редагування та читання на вкладках у Word, Excel, PowerPoint, Publisher, Access, Visio та Project.
- Відкривайте та створюйте кілька документів на нових вкладках того самого вікна, а не в нових вікнах.
- Збільшує вашу продуктивність на 50% та зменшує сотні клацань миші для вас щодня!

