Ніколи не блокуйте кілька електронних листів відправниками повідомлень в Outlook
Kutools для Outlook
Тут ми представляємо Ніколи не блокуйте відправників особливість Kutools для Outlook, що допомагає швидко додати відправників з одного чи кількох вибраних листів до списку Ніколи не блокувати відправників.
Ніколи не блокуйте кілька електронних листів відправниками повідомлень в Outlook
Легко налаштовуйте та керуйте списком відправників, що не блокує
Ніколи не блокуйте кілька електронних листів відправниками повідомлень в Outlook
Щоб ніколи не блокувати кілька листів електронної пошти відправниками повідомлень у Outlook, виконайте наведені нижче дії.
Kutools для Outlook: з більш ніж зручними надбудовами Outlook, які можна безкоштовно спробувати без обмежень протягом 60 днів. Безкоштовно завантажте зараз!
1. Виберіть кілька електронних листів, для яких ви хочете, щоб ці відправники електронної пошти ніколи не блокували відправників.
2. Тоді, будь ласка, застосуйте цю утиліту, натиснувши Кутулс > Утиль > Ніколи не блокуйте відправників. Дивіться знімок екрана:

Або ви також можете застосувати цю утиліту, клацнувши правою кнопкою миші вибрані електронні листи, а потім виберіть Сміття (Kutools) > Ніколи не блокуйте відправників.

3. І з’явиться вікно із запитом, щоб вказати, що адреси відправника, які ви вибрали, були додані до списку ніколи не заблокованих, потім натисніть OK закрити його.

Примітка: З’явиться інше вікно підказки, якщо ви не ввімкнули Утиль функція раніше. Натисніть Так щоб активувати Утиль функцію. 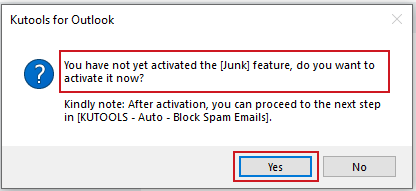
Після завершення налаштування Ніколи не блокувати відправника, електронні листи з цими відправниками електронної пошти ніколи не будуть фільтруватися як небажані електронні листи під час їх отримання.
Легко налаштовуйте та керуйте списком відправників, що не блокує
Наступний метод розповість вам, як додавати, редагувати та видаляти правила «Ніколи не блокувати відправника» в Outlook.
1. Будь ласка, застосуйте Керування фільтром небажаної електронної пошти утиліта, натиснувши Кутулс > Утиль > Керування фільтром небажаної електронної пошти. Дивіться знімок екрана:

2. Утиль з’явиться діалогове вікно. Натисніть на Ніколи не блокуйте відправників правило у вікні списку, то ви можете змінити адреси відправника, клацнувши підкреслений текст у списку Опис правил , див. знімок екрана:
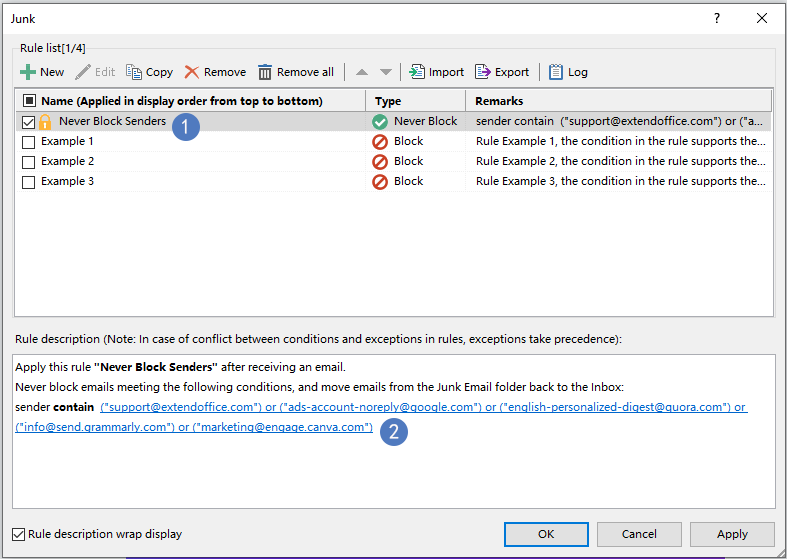
3 В Текст містить діалогове вікно, ви можете вставляти нових відправників, редагувати та видаляти поточних відправників або видаляти всіх відправників, як вам потрібно, див. знімок екрана:

А якщо ви хочете вимкнути лише певних відправників, ви можете просто зняти прапорці біля відправників, див. знімок екрана:


- Тепер нову адресу відправника вставлено в Текст містить діалогове вікно, як показано нижче:

4. клацання OK в Текст містить діалогове вікно для повернення Утильдіалоговому вікні, ви можете побачити, що підкреслені відправники були змінені на основі ваших змін. Залишайтеся Ніколи не блокувати відправника правило позначено і клацніть OK щоб закінчити всі налаштування.
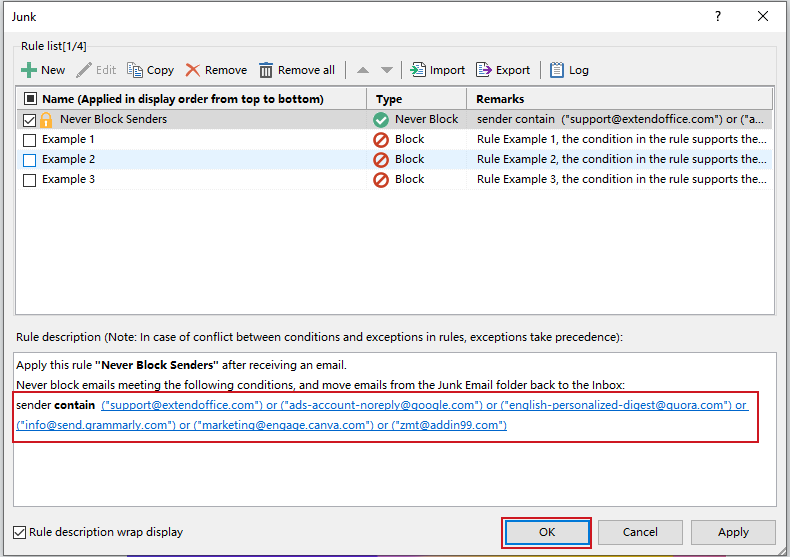
Примітка: З’явиться інше вікно підказки, якщо ви не ввімкнули Утиль функція раніше. Натисніть Так щоб активувати Утиль функцію. 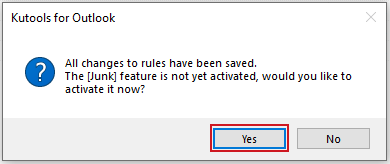
Tips :
1 В Утиль діалогове вікно, на панелі інструментів є кнопки.
 : Натисніть цю кнопку, щоб створити нове правило.
: Натисніть цю кнопку, щоб створити нове правило. : виберіть правило, а потім натисніть цю кнопку, щоб відредагувати його.
: виберіть правило, а потім натисніть цю кнопку, щоб відредагувати його. : виберіть правило, а потім натисніть цю кнопку, щоб скопіювати його.
: виберіть правило, а потім натисніть цю кнопку, щоб скопіювати його. : виберіть правило, а потім натисніть цю кнопку, щоб видалити його.
: виберіть правило, а потім натисніть цю кнопку, щоб видалити його. : Натисніть цю кнопку, щоб видалити всі правила.
: Натисніть цю кнопку, щоб видалити всі правила. : виберіть правило та натисніть цю кнопку, щоб перемістити його вгору.
: виберіть правило та натисніть цю кнопку, щоб перемістити його вгору. : виберіть правило та натисніть цю кнопку, щоб перемістити його вниз.
: виберіть правило та натисніть цю кнопку, щоб перемістити його вниз. : натисніть цю кнопку, щоб імпортувати правила в Список правил.
: натисніть цю кнопку, щоб імпортувати правила в Список правил. : Натисніть цю кнопку, щоб експортувати всі правила.
: Натисніть цю кнопку, щоб експортувати всі правила. : Натисніть цю кнопку, щоб переглянути операцію
: Натисніть цю кнопку, щоб переглянути операцію : Якщо встановити цей прапорець, опис правила вище Опис правила поле буде автоматично перенесено на основі ширини менеджера.
: Якщо встановити цей прапорець, опис правила вище Опис правила поле буде автоматично перенесено на основі ширини менеджера.
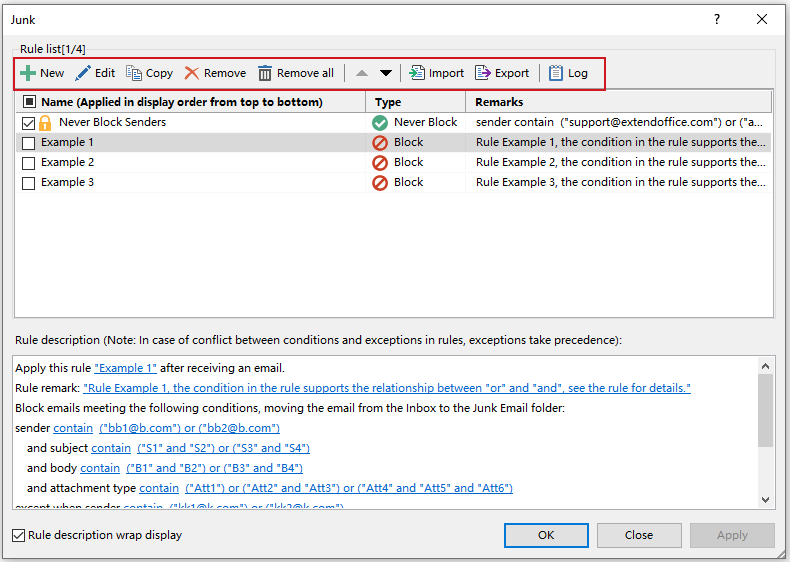
2 В Утиль у діалоговому вікні є кілька прикладів правил, які допоможуть вам зрозуміти, як створювати потрібні правила.
3. Установіть прапорець поруч ІМ'Я щоб увімкнути всі правила.
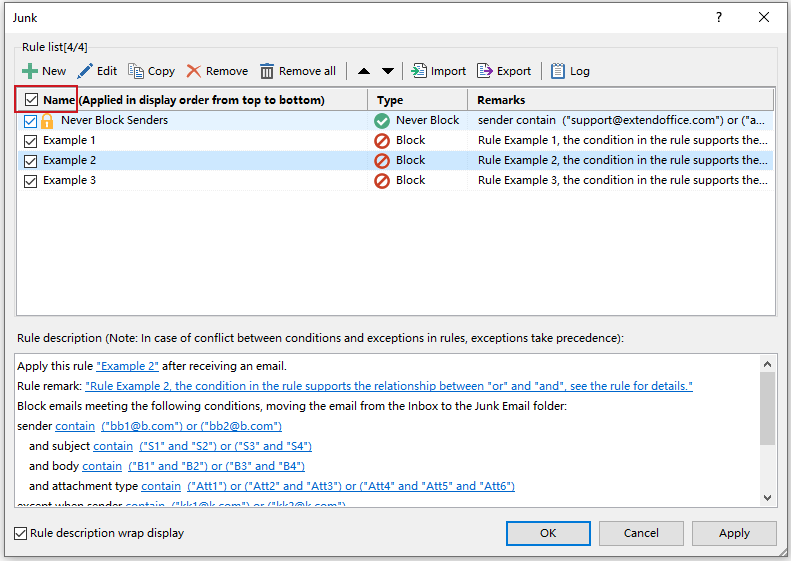
4. Можна використовувати клацніть правою кнопкою миші щоб виконати додаткові операції, перегляньте знімок екрана:
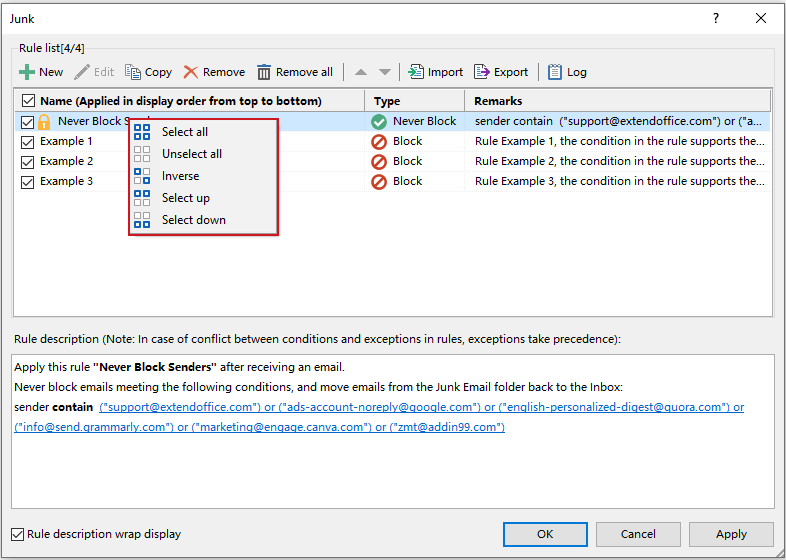
6. Якщо ви не відредагуєте зауваження на останньому кроці майстра, воно відобразить частини правил у списку правил, але зауваження фактично залишиться порожнім.
7 В Утиль У діалоговому вікні ви можете перевірити, якщо умови вашого правила задовгі Обгортка опису правила параметр відображення, щоб зробити правило вбудованим обтіканням.
8. Якщо ви створили кілька правил у Утиль ці правила виконуватимуться зверху вниз. Наприклад, якщо електронний лист відповідає першому правилу, цей електронний лист буде переміщено до папки небажаної пошти, а наступні друге та третє правило не виконуються. Якщо електронний лист відповідає першому правилу залишатися у папці «Вхідні», а також відповідно до другого правила щодо переміщення до папки «Сміття», його не буде переміщено до папки спаму.
9.Якщо ви встановили Припиніть обробку інших правил у Майстрі небажаних правил для першого правила, інші правила не виконуватимуться під час виконання першого правила.
Найкращі інструменти продуктивності офісу
Kutools для Outlook - Понад 100 потужних функцій, які покращать ваш Outlook
???? Автоматизація електронної пошти: Поза офісом (доступно для POP та IMAP) / Розклад надсилання електронних листів / Автоматична копія/прихована копія за правилами під час надсилання електронної пошти / Автоматичне пересилання (розширені правила) / Автоматично додавати привітання / Автоматично розділяйте електронні листи кількох одержувачів на окремі повідомлення ...
📨 Управління електронною поштою: Легко відкликайте електронні листи / Блокуйте шахрайські електронні листи за темами та іншими / Видалити повторювані електронні листи / розширений пошук / Консолідація папок ...
📁 Вкладення Pro: Пакетне збереження / Пакетне від'єднання / Пакетний компрес / Автозавантаження / Автоматичне від'єднання / Автокомпресія ...
???? Магія інтерфейсу: 😊Більше красивих і класних смайликів / Підвищте продуктивність Outlook за допомогою вкладок / Згорніть Outlook замість того, щоб закривати ...
👍 Дива в один клік: Відповісти всім із вхідними вкладеннями / Антифішингові електронні листи / 🕘Показувати часовий пояс відправника ...
👩🏼🤝👩🏻 Контакти та календар: Пакетне додавання контактів із вибраних електронних листів / Розділіть групу контактів на окремі групи / Видаліть нагадування про день народження ...
більше Особливості 100 Чекайте на ваше дослідження! Натисніть тут, щоб дізнатися більше.

