Заплануйте або відкладіть надсилання електронних листів у Outlook (покроковий посібник)
Планування електронних листів за допомогою Outlook значно підвищує ефективність спілкування, особливо під час взаємодії з людьми в різних часових поясах. Ця операція гарантує, що ваші електронні листи надсилатимуться в той час, коли одержувачі, найімовірніше, їх прочитають, запобігаючи тому, що ваші повідомлення залишаться непоміченими чи втраченими серед багатьох інших. У цій статті ми поділимося порадами щодо планування або відстрочки надсилання електронних листів у Outlook на різних платформах: Windows, Web, Mac і Mobile.

Заплануйте або відкладіть надсилання електронних листів у Outlook для Windows
- Заплануйте надсилання одного електронного листа за допомогою функції затримки доставки
- Відкладіть надсилання всіх електронних листів, створивши правило
- Як стежити за запланованими електронними листами?
Плануйте або відкладайте надсилання електронної пошти в веб-версії Outlook
- Заплануйте надсилання електронної пошти за допомогою функції «Запланувати надсилання».
- Скасуйте надсилання електронного листа за допомогою функції скасування надсилання
Заплануйте або відкладіть надсилання електронних листів у Outlook для Mac
Заплануйте або відкладіть надсилання електронних листів у Outlook на мобільному пристрої
Заплануйте або відкладіть надсилання електронних листів у Outlook для Windows
У цьому розділі ми надамо вичерпний посібник, у якому детально описано процес планування та затримки надсилання окремих електронних листів, а також встановлення затримок за замовчуванням для всіх вихідних електронних листів у Outlook для Windows.
Заплануйте надсилання одного електронного листа за допомогою функції затримки доставки
Outlook Затримка доставки це потужна функція, спеціально розроблена для планування розсилання окремих електронних листів. Це дозволяє користувачам створювати повідомлення на дозвіллі та планувати їх на певний час у майбутньому. Тут ми покажемо, як це використовувати Затримка доставки функція планування надсилання окремої електронної пошти в Outlook.
Крок 1. Створіть новий електронний лист
Відкрийте Outlook у Windows і натисніть Нова електронна пошта під Головна вкладка. Потім у вікні нового повідомлення створіть свою електронну пошту як зазвичай, вказавши одержувача, тему та текст повідомлення. Перегляньте скріншот:
Крок 2. Доступ до функції відстрочки доставки та встановлення часу доставки
- У новому вікні повідомлення натисніть Опції > Затримка доставки, див. скріншот:

- Коли властивості з'явиться діалогове вікно в Не доставляйте раніше розділі вкажіть дату й час, коли потрібно надіслати електронний лист. Потім натисніть близько кнопку для виходу з діалогового вікна. Перегляньте скріншот:

Крок 3. Заповніть і надішліть електронний лист
Завершіть створення електронної пошти, додавши будь-які інші необхідні вкладення або необхідну інформацію. Натисніть Відправити у вікні повідомлення. Запланований електронний лист залишиться в папці вихідні папку, поки вона не досягне зазначеного часу доставки. Перегляньте скріншот:
Поки воно знаходиться в папці «Вихідні», ви можете редагувати або видаляти повідомлення за потреби.
Після планування електронної пошти в Outlook ви можете змінити дату та час доставки. Також можливо повністю видалити планування з повідомлення. Для цього відкрийте надісланий електронний лист, який знаходиться у вашому вихідні папку, а потім натисніть Опції > Затримка доставки.
- Щоб змінити дату й час, виконайте ті самі дії, що й під час початкового налаштування розкладу доставки.
- Щоб скасувати заплановану доставку, просто зніміть прапорець Не доставляйте раніше опцію, знявши прапорець.
І останнє, натисніть Відправити кнопку, щоб зберегти будь-які зміни або негайно надіслати електронний лист.
Спростіть свою роботу: автоматичне надсилання повторюваних електронних листів у Outlook
Повторювані електронні листи – це повідомлення, які надсилаються автоматично за розкладом, установленим користувачем. Зазвичай планування їх у Outlook може бути дещо складним. Проте с Kutools для OutlookАвтора Заплануйте автоматичне надсилання ви можете автоматично надсилати повторювані електронні листи без проблем. Просто налаштуйте його один раз, і ваші електронні листи будуть надіслані вчасно. Спростіть свої завдання та заощаджуйте час за допомогою Kutools для Outlook Зараз!

Відкладіть надсилання всіх електронних листів, створивши правило
Затримка надсилання всіх електронних листів може бути дуже корисною, особливо якщо ви хочете мати час переглянути або скасувати електронний лист після натискання кнопки «Надіслати». Створивши правило в Outlook, ви можете встановити затримку для всіх своїх вихідних повідомлень. Ось покрокова інструкція щодо того, як це зробити:
Крок 1. Відкрийте «Керування правилами та сповіщеннями» в Outlook
У головному вікні Outlook натисніть Правила > Керування правилами та сповіщеннями сформувати Головна вкладку, див. знімок екрана:
Крок 2: Створіть нове правило
- У Правила та попередження діалогове вікно натисніть кнопку Нове правило, див. скріншот:

- A Майстер правил з'являється, в Почніть із порожнього правила розділ, натисніть кнопку Застосувати правило до повідомлень, які я надсилаю параметр, а потім натисніть кнопку МАЙБУТНІ.

- Щоб відкласти надсилання всіх електронних листів, просто натисніть МАЙБУТНІ знову без перевірки будь-яких умов. З’явиться вікно підтвердження із запитом, чи хочете ви, щоб це правило застосовувалося до кожного повідомлення, яке ви надсилаєте. Натисніть Так.
Якщо вам потрібні електронні листи із затримкою, які відповідають певним умовам, установіть відповідний прапорець і встановіть правило. (Наприклад, щоб затримати електронні листи, надіслані через певний обліковий запис, поставте прапорець поруч із вказаним обліковим записом і виберіть обліковий запис електронної пошти.)
- У Що ви хочете зробити з повідомленням? бокс:
- Позначте опцію відкласти доставку на кількість хвилин від Крок 1: Вибір дії вікно списку;
- На нижній панелі під Крок 2: Відредагуйте опис правила клацніть підкреслений текст деяка кількість;
- У Відкладена доставка введіть кількість хвилин, на які ви бажаєте затримати надсилання електронних листів (максимум 120), а потім натисніть OK.

- У тексті посилання тепер відображається інтервал часу, на який Outlook затримає надсилання електронних листів. Натисніть, будь ласка МАЙБУТНІ , див. знімок екрана:

- Якщо немає винятків із правила затримки, натисніть безпосередньо МАЙБУТНІ без перевірки будь-яких умов.
Якщо є винятки з правила затримки, вкажіть їх у наступному вікні. (Наприклад, ви можете не затримувати електронні листи з певним словом у темі, установіть відповідне правило, яке вам потрібно.)
- На останньому кроці дайте своєму правилу назву та перевірте Увімкніть це правило параметр, а потім натисніть кнопку обробка кнопки.

- Продовжуйте клацати OK у наступному вікні підказки, перегляньте знімок екрана:

- Нарешті клацніть OK в Правила та попередження діалогове вікно.
Результат:
Тепер, коли ви натискаєте кнопку «Надіслати», усі ваші електронні листи зберігатимуться в папці «Вихідні» із затримкою на вказану кількість хвилин.
Якщо ви хочете змінити заплановану дату та час затримки для певного електронного листа або вирішите скасувати затримку та негайно надіслати електронний лист, відкрийте надісланий електронний лист у вихідні папку, а потім натисніть Опції > Затримка доставки.
- Щоб змінити дату й час, скиньте дату й час у Не доставляйте раніше .
- Щоб скасувати заплановану доставку, установіть час доставки на поточний час. Просто зніміть прапорець Не доставляйте раніше опція не буде ефективною, оскільки правило затримки доставки Outlook автоматично знову ввімкне її, що призведе до ще більшої затримки вашого повідомлення.
І останнє, натисніть Відправити кнопку, щоб зберегти будь-які зміни або негайно надіслати електронний лист.
Як стежити за запланованими електронними листами?
Електронні листи, заплановані для доставки пізніше, залишатимуться у вашій папці «Вихідні». Хоча це корисно, це також може призвести до плутанини через відсутність видимих індикаторів, які вказують на затримку доставки повідомлень. У цьому випадку гарним рішенням буде додавання налаштованого стовпця в папку «Вихідні», у якому вказуватиметься запланований час електронної пошти. Ось як це зробити в Outlook:
- Відкрийте свій вихідні папку, а потім клацніть правою кнопкою миші панель із назвою стовпця та виберіть Вибір поля у контекстному меню див. знімок екрана:

- У Вибір поля поле, виберіть Поля Дата / Час зі спадного списку, а потім перетягніть Відкласти до на панелі стовпців, нарешті, закрийте поле, перегляньте демонстрацію нижче:
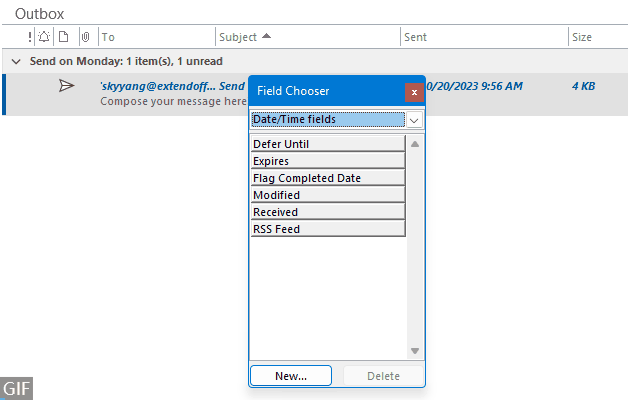
- Дата й час запланованого електронного листа тепер відображатимуться в вихідні папку, що дозволяє легко перевірити, коли кожен електронний лист налаштовано на надсилання.

Плануйте або відкладайте надсилання електронної пошти в веб-версії Outlook
Якщо ви використовуєте Outlook Online, ваші заплановані електронні листи надсилатимуться в заздалегідь визначену дату та час, незалежно від того, відкрито у вас Outlook Online чи ні. У цьому розділі ми поділимося деякими порадами та підказками щодо планування електронних листів у Outlook в Інтернеті
Заплануйте надсилання електронної пошти за допомогою функції «Запланувати надсилання».
Outlook Online пропонує просту у використанні функцію - Розклад надіслати, що дозволяє надсилати електронні листи у визначений час. Виконайте наведені нижче дії.
Крок 1. Увійдіть в Outlook в Інтернеті
Відвідати Веб-сайт Outlook і ввійдіть, використовуючи свої облікові дані.
Крок 2. Створіть новий електронний лист
- Натисніть Нова пошта кнопку, щоб створити новий електронний лист, див. знімок екрана:

- Потім додайте одержувача та тему та створіть тіло електронного листа, як вам потрібно, див. знімок екрана:

Крок 3. Заплануйте свою електронну пошту
- Select Розклад відправки зі спадного списку Надіслати див. знімок екрана:

- У Розклад відправки виберіть одну із запропонованих дати й часу або клацніть Індивідуальний час щоб встановити власну дату й час. Ось, я клацаю Індивідуальний час, див. скріншот:

- У Встановити власну дату й час у полі вкажіть дату та час, коли ви бажаєте надіслати електронний лист. А потім натисніть Відправити , див. знімок екрана:

Результат:
Тепер вашу заплановану електронну пошту збережено в папці Шашки папку. І ви можете побачити чітке сповіщення про те, що ви запланували електронний лист із запланованою датою та часом його надсилання. Перегляньте скріншот:
Поки воно знаходиться в папці Чернетки, ви можете редагувати або видаляти повідомлення за потреби.
Якщо ви хочете змінити дату та час доставки або негайно надіслати електронний лист, перейдіть до папки «Чернетки» та виберіть електронний лист:
- Щоб надіслати його одразу, натисніть Відправити зараз від Параметри надсилання за розкладом випадаюче.

- Щоб змінити дату та час доставки, натисніть Змінити електронну адресу від Параметри надсилання за розкладом опустіться, а потім повторіть крок 3 щоб встановити нову заплановану дату та час, як вам потрібно. Після завершення операції запланована дата й час оновлено на нові, які ви вказали.

Скасуйте надсилання електронного листа за допомогою функції скасування надсилання
Ми всі були там: у той момент, коли ми натискаємо «Надіслати» в електронному листі, лише через секунду розуміємо, що зробили помилку. Це може бути друкарська помилка, забутий вкладений файл або навіть відправлення не тому одержувачу. На щастя, Outlook Online пропонує зручне рішення для таких ситуацій – функцію «Скасувати надсилання». Цей потужний інструмент може стати порятунком, дозволяючи відкликати електронний лист одразу після його надсилання. Ось короткий посібник із використання функції скасування надсилання в Outlook Online.
Крок 1. Увійдіть в Outlook в Інтернеті
Відвідати Веб-сайт Outlook і ввійдіть, використовуючи свої облікові дані.
Крок 2. Увімкніть опцію «Скасувати надсилання».
- Натисніть значок шестірні
 у верхньому правому куті Outlook онлайн, перегляньте знімок екрана:
у верхньому правому куті Outlook онлайн, перегляньте знімок екрана: 
- У Налаштування вікно, виконайте такі операції:
- Натисніть пошта з лівої панелі;
- Потім натисніть кнопку Складіть і відповідайте із середньої панелі;
- Прокрутіть вниз до розстібати розділ надсилання, а потім посуньте повзунок праворуч, установивши, як довго Outlook чекатиме надсилання повідомлення, до 10 секунд, тут я прокручую до 10;
- Нарешті клацніть зберегти кнопки.

- Потім закрийте вікно.
Тепер, коли ви надсилаєте електронний лист в Outlook Online, an розстібати кнопка з’явиться на 10 секунд. Ця коротка затримка дозволяє запобігти випадковому надсиланню електронного листа.
Заплануйте або відкладіть надсилання електронних листів у Outlook для Mac
Якщо ви використовуєте Outlook для Mac, ви можете безпосередньо використовувати функцію «Запланувати надсилання» на вашому Mac, щоб ефективно планувати електронні листи для майбутньої доставки.
Крок 1. Створіть новий електронний лист
Відкрийте Outlook на Mac і натисніть Нова електронна пошта. Заповніть адресу електронної пошти одержувача, рядок теми та текст повідомлення. Перегляньте скріншот:
Крок 2. Заплануйте надсилання електронної пошти
- на Відправити кнопку, натисніть спадний список і виберіть Розклад відправки, див. скріншот:

- У Встановити дату та час у вікні вкажіть дату й час електронного листа, який потрібно надіслати, а потім натисніть OK , див. знімок екрана:

Результат:
Тепер повідомлення буде збережено в папці Шашки папку. І ви можете побачити чітке сповіщення про те, що ви запланували електронний лист із запланованою датою та часом його надсилання. Перегляньте скріншот:
Поки це в Шашки папку, ви можете відредагувати або видалити повідомлення за потреби.
- Запланований електронний лист буде надіслано автоматично, навіть якщо Outlook не відкрито на вашому комп’ютері.
- Ця функція доступна лише в Outlook 2016 для Mac 15.36.1 (170721) і пізніших версіях з передплатою Microsoft 365, Outlook 2019 і Outlook 2021 для Mac.
- Ця функція доступна виключно для облікових записів Exchange, наприклад Outlook.com. На жаль, він не працюватиме з обліковими записами IMAP або POP, зокрема з Gmail, Yahoo чи iCloud.
Якщо ви хочете змінити дату та час доставки або негайно надіслати електронний лист, перейдіть до папки «Чернетки» та виберіть електронний лист, потім натисніть «Скасувати надсилання», у вікні, що з’явиться, натисніть кнопку «Так» у вікні редагування:
- Щоб скасувати затримку, натисніть Відправити безпосередньо, щоб негайно надіслати електронний лист.
- Щоб перенести електронний лист, повторіть крок 2 щоб встановити нову дату й час для планування електронної пошти.

Заплануйте або відкладіть надсилання електронних листів у Outlook на мобільному пристрої
У сучасному динамічному середовищі мобільна версія Outlook стала незамінним інструментом для багатьох. З такими функціями, як Розклад надіслати, він гарантує, що ваші повідомлення надсилатимуться в потрібний час, навіть коли ви знаходитесь далеко від свого робочого столу. У цьому розділі ми розповімо, як відкласти надсилання електронних листів у Outlook на Android або iOS.
Крок 1. Запустіть програму Outlook на пристрої Android або iOS
Крок 2. Створіть новий електронний лист
- Натисніть на Нова пошта плаваюча кнопка в нижньому правому куті.
- У вікні нового повідомлення створіть свою електронну пошту як зазвичай, вказавши одержувача, тему та текст повідомлення.
- Натисніть кнопку триточковий значок перед Відправити значок.

Крок 3. Заплануйте свою електронну пошту
- Потім натисніть Розклад надіслати варіант знизу. В Розклад надіслати modal, вкажіть дату та час, коли ви хочете запланувати надсилання електронної пошти. Ось, я стукаю Виберіть час, див. скріншот:

- У Виберіть час модально, вкажіть дату й час, а потім торкніться РОЗКЛАД, див. скріншот:

Результат:
Запланований електронний лист тепер зберігається в папці вихідні папку, поки вона не досягне зазначеного часу доставки.
Поки це в вихідні папку, ви можете відредагувати або видалити повідомлення за потреби.
Якщо ви хочете змінити дату та час доставки або негайно надіслати електронний лист, перейдіть на сторінку вихідні папку та клацніть електронний лист, а потім Редагування запланованої пошти з’явиться модальний, натисніть EDIT щоб перейти до вікна редагування повідомлення:
- Щоб надіслати електронний лист відразу, натисніть Відправити кнопку, щоб негайно надіслати електронний лист.
- Щоб перенести електронний лист, підпишіться кроки 2 і 3 ще раз, щоб скинути заплановану дату й час.

Питання і відповіді
- Чи отримаю я підтвердження, коли буде надіслано запланований електронний лист?
Outlook не надає прямого підтвердження, але ви можете перевірити папку «Надіслані», щоб підтвердити, що електронний лист надіслано. - Як я можу видалити запланований електронний лист Outlook?
Щоб видалити заплановану електронну пошту в Outlook, перейдіть до папки «Вихідні» або «Чернетки». Знайдіть електронний лист, який потрібно видалити, і виберіть його. Потім натисніть кнопку Видалити. Електронний лист буде видалено з папки «Вихідні» або папка «Чернетки» не буде надіслано. - Чи знає одержувач, що електронний лист заплановано?
Ні, одержувач не зможе сказати, що електронний лист було заплановано; воно відображатиметься як звичайний електронний лист. - О котрій годині одержувач побачить, якщо електронний лист заплановано?
Одержувач побачить час, коли електронний лист було заплановано для надсилання, а не час, коли відправник фактично створив і запланував електронний лист. - Як я можу запланувати повторювану електронну пошту через певні проміжки часу, наприклад щодня чи щомісяця?
Планування періодичної електронної пошти не є вбудованою функцією Outlook, але ви можете застосувати нашу Заплануйте автоматичне надсилання особливість Kutools для Outlook.
Статті по темі:
- Надсилайте регулярний електронний лист за розкладом у Outlook
- У Microsoft Outlook ви можете легко надіслати розклад повторюваних зустрічей, зустрічей або завдань іншим. Але якщо ви просто хочете надіслати регулярний електронний лист без будь-яких зустрічей, зустрічей чи завдань, як це зробити?
- Створіть зустріч, яка повторюватиметься через день, окрім вихідних
- Скажімо, ви хочете створити повторювану зустріч, яка відбувається через день, але виключає всі вихідні в Outlook, як ви можете цього досягти? Ця стаття представить вам рішення.
Найкращі інструменти продуктивності офісу
Kutools для Outlook - Понад 100 потужних функцій, які покращать ваш Outlook
???? Автоматизація електронної пошти: Поза офісом (доступно для POP та IMAP) / Розклад надсилання електронних листів / Автоматична копія/прихована копія за правилами під час надсилання електронної пошти / Автоматичне пересилання (розширені правила) / Автоматично додавати привітання / Автоматично розділяйте електронні листи кількох одержувачів на окремі повідомлення ...
📨 Управління електронною поштою: Легко відкликайте електронні листи / Блокуйте шахрайські електронні листи за темами та іншими / Видалити повторювані електронні листи / розширений пошук / Консолідація папок ...
📁 Вкладення Pro: Пакетне збереження / Пакетне від'єднання / Пакетний компрес / Автозавантаження / Автоматичне від'єднання / Автокомпресія ...
???? Магія інтерфейсу: 😊Більше красивих і класних смайликів / Підвищте продуктивність Outlook за допомогою вкладок / Згорніть Outlook замість того, щоб закривати ...
👍 Дива в один клік: Відповісти всім із вхідними вкладеннями / Антифішингові електронні листи / 🕘Показувати часовий пояс відправника ...
👩🏼🤝👩🏻 Контакти та календар: Пакетне додавання контактів із вибраних електронних листів / Розділіть групу контактів на окремі групи / Видаліть нагадування про день народження ...
більше Особливості 100 Чекайте на ваше дослідження! Натисніть тут, щоб дізнатися більше.


Зміст
- Відео
- Заплануйте або відкладіть надсилання електронних листів у Outlook для Windows
- Заплануйте надсилання одного електронного листа
- Відкласти надсилання всіх електронних листів
- Як стежити за запланованими електронними листами?
- Плануйте або відкладайте надсилання електронної пошти в веб-версії Outlook
- Заплануйте надсилання електронного листа
- Скасувати надсилання електронного листа
- Заплануйте або відкладіть надсилання електронних листів у Outlook для Mac
- Заплануйте або відкладіть надсилання електронних листів у Outlook на мобільному пристрої
- Питання і відповіді
- Статті по темі
- Найкращі інструменти для підвищення продуктивності офісу
- Коментарі