Межі Excel: як додати, налаштувати, видалити тощо
Excel пропонує різноманітні способи покращення зовнішнього вигляду та читабельності ваших електронних таблиць, причому рамки комірок є основним інструментом для досягнення цього. На відміну від ліній сітки, які за замовчуванням забезпечують візуальну структуру всього робочого аркуша, межі комірок дозволяють більше налаштовувати та можуть застосовуватися вибірково для виділення окремих областей ваших даних. У цьому підручнику ми детально розберемо все, що стосується рамок Excel, від базових доповнень до налаштувань і видалень.

Межі клітинок проти ліній сітки
Лінії сітки – це світло-сірі лінії, які за замовчуванням окреслюють клітинки на робочому аркуші, допомагаючи вводити та читати дані. Однак ці рядки не друкуються, якщо спеціально не встановлено.
Межі клітинок, з іншого боку, — це повністю настроювані лінії, які можна додати навколо клітинок або діапазонів. Вони особливо корисні для друку, їх можна налаштувати за стилем, кольором і товщиною.

Додайте вбудовані межі Excel
За замовчуванням Excel надає швидкий доступ до кількох попередньо визначених стилів меж на стрічці. Якщо ви хочете додати вбудовані рамки до комірок, виконайте наведені нижче дії.
- Виберіть комірки, до яких потрібно додати межі.
- Перейти до Головна вкладку, натисніть кнопку Кордон розкривне меню, щоб відкрити попередньо визначені стилі меж, а потім виберіть будь-який із них за потреби.

Результат
Додайте нижню межу: якщо вибрати діапазон клітинок і застосувати Нижній кордон стилю, нижня межа буде додана до останнього рядка діапазону.

Додати праву межу: якщо вибрати діапазон клітинок і застосувати Правий кордон стилю, права межа буде додана до правого краю останнього стовпця в межах вибраного діапазону.

Додайте всі межі: Застосування Усі кордони стиль до діапазону комірок у Excel справді додає рамки до внутрішніх і зовнішніх країв усіх комірок у межах вибраного діапазону, гарантуючи, що кожна клітинка окремо окреслена.

Додайте зовнішні межі: Застосування Поза межами до діапазону комірок у Excel додає межі навколо зовнішніх країв вибраного діапазону. Це означає, що верхня, нижня, ліва та права межі діапазону матимуть межі, але окремі клітинки всередині діапазону не матимуть меж між собою.

- Windows ярлик: Ctrl + Shift + &
- Mac ярлик: Command + варіант + 0
- Якщо ви застосовуєте рамку до вибраної комірки, вона також буде застосована до суміжних комірок, які мають спільну рамку. Наприклад, якщо ви застосовуєте рамку прямокутника, щоб охопити діапазон B1:C5, клітинки D1:D5 отримають ліву межу.
- Якщо конфліктні стилі рамок застосовано до спільного краю комірки, межа, додана останньою, буде відображеною.
Створення власних меж
Для більшого контролю над зовнішнім виглядом меж Excel дозволяє налаштувати параметри меж. Будь ласка, дотримуйтеся наведених нижче інструкцій, щоб додати власні межі до комірок.
- Виберіть комірки, до яких потрібно додати межі. Тут я вибираю діапазон B2:E2.
- Перейти до Головна вкладку, натисніть кнопку Кордон , а потім виберіть Більше кордонів з випадаючого меню.
 Чайові: Ви також можете натиснути Ctrl + 1 ключі, щоб відкрити Формат ячеек діалогове вікно, а потім перейдіть на вкладку Межа.
Чайові: Ви також можете натиснути Ctrl + 1 ключі, щоб відкрити Формат ячеек діалогове вікно, а потім перейдіть на вкладку Межа. - У Формат ячеек і під Кордон вкладку, ви можете налаштувати власну рамку наступним чином.
- Виберіть потрібний стиль лінії з стиль коробка
- Виберіть колір лінії з Колір випадаючий список.
- Використовуйте попередні налаштування в Presets або вручну застосувати рамки за допомогою параметрів у розділі Кордон .
- Натисніть OK щоб застосувати ваші налаштування. Перегляньте скріншот:

Результат
Вибраний діапазон тепер містить спеціальну рамку, яку ви застосували, як показано на знімку екрана нижче.

Намалюйте межі комірок вручну
Малювання меж у Excel дозволяє точно контролювати, які клітинки чи області вашої електронної таблиці мають межі, без необхідності попереднього вибору діапазону. Ця гнучкість дозволяє користувачам налаштовувати представлення даних безпосередньо та ефективно, забезпечуючи виділення конкретних клітинок або регіонів саме за потреби. Будь ласка, виконайте наведені нижче дії, щоб намалювати межі клітинок вручну.
- на Головна вкладку, натисніть кнопку Межі спадне меню в шрифт група.
- Виберіть бажаний колір лінії та стиль лінії від Намалюйте межі .
 Tips :
Tips :- Після вибору кожного параметра (колір лінії or стиль) Межі спадне меню закриється, вам потрібно буде відкрити його знову, щоб вибрати наступний параметр.
- Після вибору кольору або стилю Excel автоматично перемикається на Намалюйте межу режим, який позначається зміною курсору на значок олівця.
- Потім ви можете намалювати межі будь-якої комірки чи діапазону безпосередньо в електронній таблиці, клацнувши та перетягнувши потрібний діапазон.

Збережіть власні стилі меж для використання в майбутньому
Хоча Excel пропонує різноманітні попередньо визначені стилі меж, ви можете часто використовувати певну комбінацію рамок, яка недоступна. Щоб оптимізувати свій робочий процес і підтримувати узгодженість у робочих книгах, ви можете зберегти власні стилі меж для використання в майбутньому. Ось як ви можете заощадити час і зусилля, створюючи та повторно використовуючи власні стилі меж.
Крок 1: Створення власного стилю клітинки для меж
- на Головна вкладку, знайдіть Стилі групу, натисніть на більше (маленька стрілка вниз) у нижньому правому куті Стилі вікно для розширення меню.

- Select Новий стиль комірки з випадаючого меню.

- На відкритті стиль у діалоговому вікні потрібно:
- У Назва стилю дайте своєму новому стилю межі описову назву.
- Натисніть сформований кнопки.

- Команда Формат ячеек Тепер відкрито діалогове вікно, де ви можете налаштувати рамку.
- Переключитися на Кордон Вкладка.
- Виберіть потрібний стиль лінії з стиль коробка
- Виберіть колір лінії з Колір випадаючий список.
- Використовуйте попередні налаштування в Presets або вручну застосувати рамки за допомогою параметрів у розділі «Межа».
- Натисніть OK щоб застосувати ваші налаштування. Перегляньте скріншот:

- Тепер він повертається до діалогового вікна «Стиль». Зніміть прапорці з усіх параметрів форматування, які ви не хочете включати у свій новий стиль (переконайтеся, що Кордон опція залишається позначеною), а потім натисніть OK щоб зберегти власний стиль комірки.

Крок 2: Застосування власного стилю межі
Зберігши настроюваний стиль межі, ви можете застосувати його таким чином.
- Виберіть цільові комірки або діапазон, до якого ви хочете застосувати власний стиль межі (тут я вибираю діапазон B2:E2).
- Відповідно до Головна та на вкладці Стилі знайдіть і виберіть щойно створений настроюваний стиль.
 Чайові: якщо це не відразу видно, натисніть більше кнопку, щоб знайти свій стиль у списку виготовлений на замовлення.
Чайові: якщо це не відразу видно, натисніть більше кнопку, щоб знайти свій стиль у списку виготовлений на замовлення.
Результат
Настроюваний стиль тепер застосовано до вибраних клітинок, як показано на знімку екрана нижче.

Видалити рамки з комірок
Видалення меж може очистити представлення даних або підготувати комірки для нового форматування. У цьому розділі показано, як видалити межі з вибраних клітинок, у тому числі видалення всіх меж і видалення окремих рамок.
Видалити всі межі
Щоб видалити всі рамки з вибраних комірок, виконайте наступне.
- Виберіть комірки, з яких потрібно видалити межі.
- Відповідно до Головна вкладку, натисніть кнопку Кордон щоб відкрити спадне меню, а потім виберіть Без кордону.

Потім з виділених комірок видаляються всі межі.
Видаліть окремі межі
Якщо ви хочете видалити лише окремі рамки в діапазоні, ви можете застосувати Стерти межу функція наступна.
- Виберіть комірки, з яких потрібно видалити межі.
- Відповідно до Головна вкладку, натисніть кнопку Кордон щоб відкрити спадне меню, а потім виберіть Стерти межу.

- Потім курсор зміниться на піктограму гумки, що дозволить вам клацнути межу, щоб видалити її, або перетягнути гумку по клітинках, щоб очистити кілька меж одночасно.
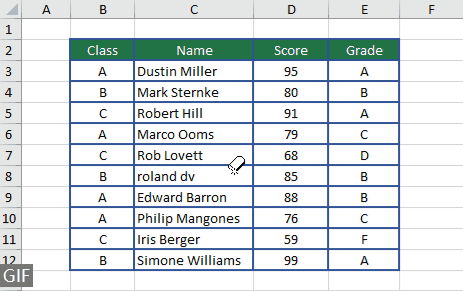
Примітки для меж в Excel
- У разі застосування кількох рамок до однієї комірки Excel відображає останній застосований стиль межі. Якщо ви застосовуєте конфліктні типи меж до комірки, перевагу матиме остання застосована.
- Межі відрізняються від ліній сітки. Межі є частиною форматування клітинок і залишаються видимими на роздруківках, якщо їх вибрано, тоді як лінії сітки призначені лише для перегляду на екрані, якщо спеціально не налаштовано друк у параметрах макета сторінки.
- Щоб автоматично вставити межі комірок, відформатуйте свої дані як таблицю Excel і виберіть із широкого набору попередньо визначених стилів таблиці.
Межі клітинок — це універсальний інструмент у Excel, який дозволяє користувачам чітко окреслювати важливі дані, покращувати читабельність електронних таблиць і налаштовувати звіти для професійного вигляду. Незалежно від того, додаєте ви, налаштовуєте чи видаляєте межі, процес простий і може значно вплинути на представлення даних. Завдяки цьому посібнику ви можете впевнено керувати рамками на своїх аркушах Excel, роблячи ваші дані не лише більш упорядкованими, але й візуально привабливішими. Для тих, хто прагне глибше заглибитися в можливості Excel, наш веб-сайт може похвалитися великою кількістю посібників. Дізнайтеся більше порад і підказок щодо Excel тут.
Статті по темі
Копіювати лише межі виділеного діапазону
Спеціальне вставлення Excel дозволяє копіювати такі атрибути, як значення чи формули, але копіювати лише стилі рамки в новий діапазон не так просто. У цьому посібнику показано, як скопіювати лише стилі меж з одного діапазону в інший, зберігаючи постійний вигляд електронної таблиці.
Зберігайте рамки під час сортування в Excel
Коли ви додаєте межі, щоб виділити певні клітинки в Excel, під час сортування даних рамки можуть залишатися позаду, не прикріплюючись до вихідного вмісту. Цей посібник покаже вам, як вирівняти межі з їх вмістом під час сортування в Excel.
Додайте межу нижче, коли значення змінюється в стовпці
У цьому посібнику описано швидкий спосіб автоматичного вставлення межі в Excel щоразу, коли змінюється значення в стовпці.
Додавання меж за допомогою функції IF в Excel
Дізнайтеся, як використовувати функцію IF для динамічного застосування рамок до комірок у Excel, менш поширеного, але ефективного підходу для конкретних потреб умовного форматування.
Змінити колір рамки активної комірки l
У цій статті наведено способи зміни кольору рамки активної клітинки в Excel, щоб вона виділялася для кращої видимості та диференціації.
Зміст
- Межі клітинок проти ліній сітки
- Додати рамки до комірок
- Додайте вбудовані межі Excel
- Створення власних меж
- Намалюйте межі комірок вручну
- Збережіть власні стилі меж для використання в майбутньому
- Видалити рамки з комірок
- Видалити всі межі
- Видаліть окремі межі
- Примітки для меж в Excel
- Статті по темі
- Найкращі інструменти для підвищення продуктивності офісу
- Коментарі
Найкращі інструменти продуктивності офісу
Покращуйте свої навички Excel за допомогою Kutools для Excel і відчуйте ефективність, як ніколи раніше. Kutools для Excel пропонує понад 300 додаткових функцій для підвищення продуктивності та економії часу. Натисніть тут, щоб отримати функцію, яка вам найбільше потрібна...

Вкладка Office Передає інтерфейс із вкладками в Office і значно полегшує вашу роботу
- Увімкніть редагування та читання на вкладках у Word, Excel, PowerPoint, Publisher, Access, Visio та Project.
- Відкривайте та створюйте кілька документів на нових вкладках того самого вікна, а не в нових вікнах.
- Збільшує вашу продуктивність на 50% та зменшує сотні клацань миші для вас щодня!

