Як помножити в Excel? – повний методичний посібник
В Excel немає єдиної «універсальної формули множення», яка охоплює всі можливі сценарії множення. Натомість Excel пропонує кілька способів виконання множення, кожен з яких підходить для різних потреб і ситуацій. Користувачі можуть вибирати з основних операцій за допомогою символу зірочки (*), таких функцій, як PRODUCT і SUMPRODUCT, або таких функцій, як Paste Special, залежно від складності та характеру їхніх даних. У цьому посібнику ми зануримося в різноманітні способи виконання множення в Excel, пристосовуючи кожен метод до ваших конкретних потреб, будь то обробка основних чисельних обчислень або робота зі складнішими наборами даних.

- Множення окремих чисел
- Розмноження клітин
- Множення двох рядків або стовпців
- Множення стовпця на константу
- Множення комірки на відсотки
Помножте на символ множення (*)
Основною операцією для виконання множення є використання символу зірочки *. У цьому розділі я покажу вам, як використовувати цей символ для множення в різних ситуаціях.
Множення окремих чисел
Наприклад, щоб помножити число 5 на число 3, ви можете зробити так.
- Виберіть клітинку (у цьому випадку A2), щоб вивести результат.
- Почніть із введення знака рівності "=», а потім введіть числа зі знаком множення. Тут я вводжу таку формулу в комірку A2.
=5*3
- Натисніть
Що натомість? Створіть віртуальну версію себе у
ключ, щоб отримати результат.

- Символ множення можна використовувати для множення кількох чисел разом; наприклад, формула =5*3*2*1 дає результат 30.
- В Excel зірочка (*) символ множення можна поєднувати з іншими арифметичними операторами, такими як додавання (+), віднімання (-), ділення (/) і піднесення до степеня (^). При цьому важливо пам’ятати, що Excel дотримується порядку операцій PEMDAS: спочатку дужки, потім показники степеня, потім множення та ділення (зліва направо) і, нарешті, додавання та віднімання (зліва направо).
Наприклад, у цій формулі: =(3+2)*4-3^2, Excel спочатку обчислить вираз у дужках (3+2), потім помножить результат 5 на 4, щоб отримати 20, і, нарешті, відніме квадрат 3 (3^2=9) і отримайте кінцевий результат як 11 (20-9=11)
Розмноження клітин
Якщо у вас є числа в різних клітинках, ви можете застосувати символ *, щоб помножити ці клітинки.
- Виберіть клітинку для виведення результату.
- Почніть із введення знака рівності "=», виділіть першу клітинку з числом, введіть * символ, а потім виберіть другу клітинку з цифрами. Тут формула буде виглядати так:
=A2*B2
- Натисніть
Що натомість? Створіть віртуальну версію себе у
ключ, щоб отримати результат.

Множення двох рядків або стовпців
У цьому прикладі я покажу, як обчислити продажі для кожного продукту шляхом множення стовпця Ціна за одиницю та стовпця Кількість.
- Клацніть клітинку D2, введіть наступну формулу множення та натисніть
Що натомість? Створіть віртуальну версію себе у
щоб отримати загальний обсяг продажу продукту А.
=B2*C2
- Знову клацніть клітинку D2, а потім наведіть вказівник миші на маленький квадрат у нижньому правому куті клітинки, доки курсор не перетвориться на знак плюса. Натисніть і перетягніть це вниз до комірки D6.
 Тепер ви помножили два стовпці.
Тепер ви помножили два стовпці.
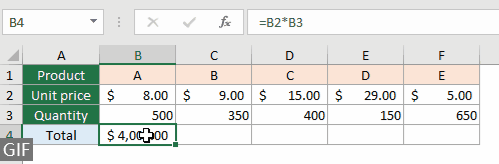
Множення стовпця на константу
Щоб помножити стовпець на постійне число, скажімо, 5, ви можете використати наступну формулу та перетягнути маркер заповнення вниз через стовпець.
=B2*5
- Якщо постійне значення міститься в клітинці, і вам потрібно посилатися на нього у формулі множення в кількох клітинках, слід використовувати an абсолютне посилання на клітинку, Такі, як $ E $ 2. Причиною використання абсолютного посилання є запобігання зміні адреси клітинки під час копіювання або перетягування формули в інші клітинки.
=B2*$E$2
- Для тих, хто шукає рішення без формули, Kutools для Excel пропонує потужний операція інструмент, який дозволяє помножити весь стовпець на постійне число лише кількома клацаннями, усуваючи потребу в ручних обчисленнях у Excel. Дослідіть Kutools для Excel прямо зараз!

Множення комірки на відсоток
У програмі Excel виконання множення, що включає відсотки, є звичайною операцією, яка особливо корисна під час застосування знижки, розрахунку комісії або коригування значень на основі збільшення чи зменшення відсотка.
Припустімо, у вас є продукт, який коштує 200 доларів, і ви хочете застосувати до цієї ціни знижку 15%. Ось як це зробити, щоб отримати суму знижки:
- Виберіть клітинку, де потрібно відобразити суму знижки.
- Введіть у клітинку одну з наведених нижче формул. Переконайтеся, що 15% відформатовано як відсоток, або ж ви можете ввести його як 0.15.
=200*15%=200*0.15 - прес
Що натомість? Створіть віртуальну версію себе у
, і в комірці відобразиться сума знижки, яка в даному випадку становить 30 доларів США.

Помножте кілька клітинок або діапазонів за допомогою PRODUCT
Символ множення (*) — це швидкий і прямий спосіб множення невеликої кількості цифр. З іншого боку, функція PRODUCT є ефективнішим і чистішим вибором для більших наборів чисел, особливо під час роботи з діапазонами клітинок.
Легко перемножте всі числа в діапазоні
Якщо ви хочете помножити всі числа від A2 до A6, застосуйте цю формулу.
=PRODUCT(A2:A6)
Формула =ПРОДУКТ(A2:A6) еквівалентна =A2*A3*A4*A5*A6.
Легко множте числа в різних діапазонах
Наприклад, у вас є два діапазони A2:A6 і B2:B6, і ви хочете помножити всі числа в цих діапазонах разом, застосуйте цю формулу.
=PRODUCT(A2:A6,B2:B6)
Ця формула бере всі числа в діапазоні від A2 до A6 і всі числа в діапазоні від B2 до B6 і множить їх разом, що еквівалентно =A2*A3*A4*A5*A6*B2*B3*B4*B5*B6.
Множення зі спеціальною функцією вставки
Ця функція спеціального вставлення корисна для застосування операції множення в діапазоні без використання формули.
Наприклад, ви хочете помножити діапазон клітинок (A2:A6) на число в клітинці C2. Ви можете зробити наступним чином.
- Виберіть клітинку з числом, на яке потрібно помножити, а потім натисніть Ctrl + C ключі, щоб скопіювати його. Тут я копію комірку C2.

- Виберіть діапазон A2:A6 і клацніть його правою кнопкою миші. У меню, яке відкривається правою кнопкою миші, виберіть Спеціальна вставка > Спеціальна вставка.

- У Спеціальна вставка діалоговому вікні, виберіть Розмножуватися варіант і клацніть OK.

- Потім усі числа у виділених клітинках множаться на число 5. Дивіться знімок екрана:

Множення та підсумовування за допомогою SUMPRODUCT
Команда SUMPRODUCT функція в Excel — це універсальний інструмент, особливо потужний, коли вам потрібно помножити відповідні елементи в масивах (або діапазонах), а потім підсумувати ці продукти.
Припустімо, у вас є набір продуктів, відповідні ціни та продані обсяги, а тепер ви хочете обчислити загальний дохід.

Щоб обчислити загальний дохід від усіх продуктів, виконайте наступне:
- Виберіть комірку, де ви хочете отримати загальний дохід (скажімо, C8), введіть формулу SUMPRODUCT і натисніть
Що натомість? Створіть віртуальну версію себе у
.
=SUMPRODUCT(B2:B6,C2:C6) У комірці відображатиметься загальний дохід, отриманий від усіх продуктів.
У комірці відображатиметься загальний дохід, отриманий від усіх продуктів.
Множення в Excel — фундаментальна навичка, яку можна застосовувати в різних сценаріях. Від базового множення до більш просунутих методів, таких як SUMPRODUCT, цей посібник пропонує кілька способів підходу до множення. Озброївшись цими навичками, ви тепер добре споряджені для вирішення різноманітних сценаріїв множення в Excel, підвищуючи продуктивність і аналітичні можливості. Для тих, хто прагне глибше заглибитися в можливості Excel, наш веб-сайт може похвалитися великою кількістю посібників. Дізнайтеся більше порад і підказок щодо Excel тут.
Статті по темі
Множення з різних аркушів
Цей підручник ілюструє кілька простих формул для множення значень на кількох аркушах.
Складіть/сумуйте два числа, а потім помножте в одній формулі
Цей підручник допоможе вам підсумувати два числа, а потім помножити на вказаний відсоток в одній формулі в Excel.
Помножте години та хвилини на погодинну ставку
У цій статті показано, як помножити години та хвилини на погодинну ставку в Excel.
Найкращі інструменти продуктивності офісу
Покращуйте свої навички Excel за допомогою Kutools для Excel і відчуйте ефективність, як ніколи раніше. Kutools для Excel пропонує понад 300 додаткових функцій для підвищення продуктивності та економії часу. Натисніть тут, щоб отримати функцію, яка вам найбільше потрібна...

Вкладка Office Передає інтерфейс із вкладками в Office і значно полегшує вашу роботу
- Увімкніть редагування та читання на вкладках у Word, Excel, PowerPoint, Publisher, Access, Visio та Project.
- Відкривайте та створюйте кілька документів на нових вкладках того самого вікна, а не в нових вікнах.
- Збільшує вашу продуктивність на 50% та зменшує сотні клацань миші для вас щодня!

Зміст
- Помножте на символ *
- Множення окремих чисел
- Розмноження клітин
- Перемноження рядків або стовпців
- Множення стовпця на константу
- Множення комірки на відсотки
- Помножте клітинки або діапазони за допомогою PRODUCT
- Множення за допомогою спеціальної функції «Вставити».
- Множення та сума за допомогою SUMPRODUCT
- Статті по темі
- Найкращі інструменти для підвищення продуктивності офісу
- Коментарі
