100+ ярликів Excel, які потрібно знати, ваш набір інструментів для економії часу
Excel є кращим продуктом для обробки даних. Він пропонує численні вбудовані функції, які дозволяють легко впорядковувати дані та керувати ними. Використовуючи комбінації клавіш у Excel, ви можете швидко викликати функції, які допоможуть ще швидше обробляти дані. У цій статті ми розглянемо різні комбінації клавіш Excel. Ці комбінації клавіш призначені для більш швидкого та ефективного виконання завдань.
Найчастіше використовувані ярлики
Комбінації клавіш робочої книги та аркуша
Форматування комірки та введення ярликів
Швидкі клавіші навігації та перегляду даних
Комбінації клавіш для вибору
Ярлики рядків і стовпців
Поворотні ярлики
Ярлики формул
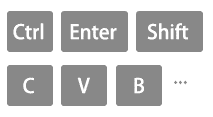
Що таке ярлики Excel?
Комбінації клавіш Excel — це комбінації клавіш, які забезпечують швидший спосіб виконання завдань, для виконання яких зазвичай потрібна миша або кілька кроків у меню. Ці ярлики створені, щоб зробити вашу роботу в Excel ефективнішою, заощадити час і підвищити продуктивність.
Переваги ярликів Excel
- Швидкість: ярлики Excel допомагають працювати швидше, дозволяючи виконувати завдання за менший час.
- Ефективність: вони спрощують ваш робочий процес, усуваючи потребу в ручній навігації.
- Точність: ярлики зменшують ризик помилок, спрощуючи складні операції.
- Доступність: легко доступна з клавіатури, ярлики тримають ваші руки на клавішах.
Приклад використання ярлика:
Розглянемо приклад копіювання та вставки даних у Excel:
Зазвичай ви клацаєте правою кнопкою миші клітинку, щоб скопіювати, перейти до іншої клітинки, а потім знову клацнути правою кнопкою миші, щоб вставити.
Використання ярликів
- Виберіть клітинку, яку потрібно скопіювати.
- прес Ctrl + C щоб скопіювати клітинку.

- Перехід до цільової комірки.
- прес Ctrl + V щоб вставити скопійований вміст.

Цей простий приклад демонструє, як ярлики Excel можуть замінити багаторазові клацання мишею та взаємодії з меню лише кількома натисканнями клавіш.
- Зауважте, що комбінації клавіш, згадані в цьому посібнику, базуються на розкладці клавіатури США. Для користувачів із іншою розкладкою клавіатури комбінації клавіш можуть не збігатися з комбінаціями на американській клавіатурі.
- У наших ярликах:
- Знак плюс (+) означає, що ви повинні одночасно натиснути кілька клавіш.
- Знак коми (,) вказує на те, що ви повинні натиснути декілька клавіш послідовно у вказаному порядку.
Найчастіше використовувані ярлики
Ось деякі з найпоширеніших комбінацій клавіш Excel:
|
Опис (Дія)
|
Клавіші швидкого доступу
|
|---|---|
|
Копіювати виділені комірки.
|
Ctrl + C
|
|
Вставити вміст із буфера обміну.
|
Ctrl + V
|
|
Вирізати виділені клітинки.
|
Ctrl + X
|
|
Скасувати останню дію.
|
Ctrl + Z
|
|
Повторити останню скасовану дію.
|
Ctrl + Y
|
|
Збережіть поточну книгу.
|
Ctrl + S
|
|
Відкрийте діалогове вікно друку.
|
Ctrl + P
|
|
Відкрийте діалогове вікно «Знайти».
|
Ctrl + F
|
|
Відкрийте діалогове вікно «Замінити».
|
Ctrl + H
|
|
Виберіть увесь вміст поточного аркуша.
|
Ctrl + A
|
|
Заповніть формулою.
|
Ctrl + Enter
|
|
Перейдіть до клітинки A1.
|
Ctrl + Home
|
|
Перейти до останньої комірки з вмістом.
|
Ctrl + End
|
|
Вставте поточну дату.
|
Ctrl + ;
|
|
Вставте поточний час.
|
Ctrl + Shift + :
|
|
Створіть нову таблицю.
|
Ctrl + T or Ctrl + L
|
|
Відредагуйте активну клітинку.
|
F2
|
|
Вставте новий рядок або стовпець.
|
Ctrl + Shift + +
|
|
Видалити вибрані рядки або стовпці.
|
Ctrl + -
|
|
Виділити весь стовпець.
|
Ctrl + Space
|
|
Виділіть весь рядок.
|
Shift + Space
|
|
Переміщення між аркушами робочої книги.
|
Ctrl + Page Up or Ctrl + Page Down
|
Комбінації клавіш робочої книги та аркуша
Ось кілька ярликів для основ роботи з робочою книгою та аркушем:
робочий зошит
|
Опис (Дія)
|
Клавіші швидкого доступу
|
|---|---|
|
Створіть нову книгу.
|
Ctrl + N
|
|
Відкрита книга.
|
Ctrl + O
|
|
Зберегти робочу книгу.
|
Ctrl + S
|
|
Зберегти як.
|
Ctrl + F2
|
|
Перейти до наступної книги.
|
Ctrl + Tab
|
|
Перейти до попередньої книги.
|
Ctrl + Shift + Tab
|
|
Згорнути поточне вікно книги.
|
Ctrl + F9
|
|
Розгорнути поточне вікно книги.
|
Ctrl + F10
|
|
Закрити поточну книгу.
|
Ctrl + F4
|
|
Закрийте Excel (закривайте поточну книгу лише тоді, коли відкриті робочі книги).
|
Alt + F4
|
Робочий аркуш
|
Опис (Дія)
|
Клавіші швидкого доступу
|
|---|---|
|
Вставте новий аркуш.
|
Shift + F11
|
|
Перейти до наступного аркуша.
|
Ctrl + PgDn
|
|
Перейти до попереднього аркуша.
|
Ctrl + PgUp
|
|
Перейменувати поточний аркуш.
|
Alt + H, O, R
|
|
Видалити поточний аркуш.
|
Alt + E, L
|
|
Перемістити поточний аркуш.
|
Alt + E, M
|
|
Виберіть сусідні аркуші.
|
Ctrl + Shift + PgUp/PgDn
|
|
Виберіть несуміжні аркуші.
|
Ctrl + Mouse click cells
|
|
Друк.
|
Ctrl + P
|
|
Відкрити вікно попереднього перегляду друку.
|
Ctrl + F2
|
|
Приближувати.
|
Ctrl + Mouse Wheel Up
|
|
Зменшення.
|
Ctrl + Mouse Wheel Down
|
|
Захистити аркуш.
|
Alt + R, P, s
|
Форматування комірки та введення ярликів
Ось кілька комбінацій клавіш для форматування клітинок або введення даних:
форматування
|
Опис (Дія)
|
Клавіші швидкого доступу
|
|---|---|
|
Застосувати функцію «Формат клітинок».
|
Ctrl + 1
|
|
Відобразити формат клітинок із вибраною вкладкою «Шрифт».
|
Ctrl + Shift + F
|
|
Застосувати або видалити жирний шрифт.
|
Ctrl + B
|
|
Застосувати або видалити курсив.
|
Ctrl + I
|
|
Застосувати або видалити підкреслення.
|
Ctrl + U
|
|
Застосувати або видалити закреслення.
|
Ctrl + 5
|
|
Вирівняти по центру.
|
Alt + H, A, C
|
|
Вирівняти ліворуч.
|
Alt + H, A, L
|
|
Вирівняти праворуч.
|
Alt + H, A, R
|
|
Відступ.
|
Alt + H, 6
|
|
Видалити відступ.
|
Alt + H, 5
|
|
Обернути текст.
|
Alt + H, W
|
|
Збільште розмір шрифту на один крок.
|
Alt + H, F, G
|
|
Зменшити розмір шрифту на один крок.
|
Alt + H, F, K
|
|
Застосувати загальний формат.
|
Ctrl + Shift + ~
|
|
Застосувати числовий формат.
|
Ctrl + Shift + !
|
|
Застосувати формат часу.
|
Ctrl + Shift + @
|
|
Застосувати формат дати.
|
Ctrl + Shift + #
|
|
Застосувати валютний формат.
|
Ctrl + Shift + $
|
|
Застосувати відсотковий формат.
|
Ctrl + Shift + %
|
|
Застосовуйте науковий формат.
|
Ctrl + Shift + ^
|
Вхідний
|
Опис (Дія)
|
Клавіші швидкого доступу
|
|---|---|
|
Введіть дані та рухайтеся вниз.
|
Enter
|
|
Введіть дані та рухайтеся вгору.
|
Shift + Enter
|
|
Введіть дані та перемістіть праворуч.
|
Tab
|
|
Введіть дані та перемістіть ліворуч.
|
Shift + Tab
|
|
Введіть дані та залишайтеся в одній клітинці.
|
Ctrl + Enter
|
|
Редагувати поточну клітинку.
|
F2
|
|
Вставте новий рядок у клітинку.
|
Alt + Enter
|
|
Вставте поточну дату.
|
Ctrl + ;
|
|
Вставте поточний час.
|
Ctrl + Shift + :
|
|
Заповніть клітинку вище.
|
Ctrl + D
|
|
Заповнити праворуч від клітинки ліворуч.
|
Ctrl + R
|
|
Скопіюйте значення з клітинки вище.
|
Ctrl + Shift + "
|
|
Вставте гіперпосилання.
|
Ctrl + K
|
|
Flash fill.
|
Ctrl + E
|
Швидкі клавіші навігації та перегляду даних
Ось деякі з найпоширеніших комбінацій клавіш Excel для навігації та перегляду даних:
|
Опис (Дія)
|
Клавіші швидкого доступу
|
|---|---|
|
Перемістіть одну клітинку праворуч.
|
→
|
|
Перемістіть одну клітинку вліво.
|
←
|
|
Переміститися на одну клітинку вгору.
|
↑
|
|
Перемістіть одну клітинку вниз.
|
↓
|
|
Перемістіть один екран праворуч.
|
Alt + PgDn
|
|
Переміститися на один екран ліворуч.
|
Alt + PgUp
|
|
Переміститися на один екран вгору.
|
PgUp
|
|
Переміщення на один екран вниз.
|
PgDn
|
|
Переміщення до правого краю області даних.
|
Ctrl + →
|
|
Переміщення до лівого краю області даних.
|
Ctrl + ←
|
|
Перейти до верхнього краю області даних.
|
Ctrl + ↑
|
|
Перейти до нижнього краю області даних.
|
Ctrl + ↓
|
|
Перейти на початок рядка.
|
Home
|
|
Перейти до останньої клітинки аркуша, що містить дані.
|
Ctrl + End
|
|
Перейти до першої клітинки аркуша.
|
Ctrl + Home
|
|
Відкрийте діалогове вікно Перейти до.
|
Ctrl + G or F5
|
|
Відкрийте діалогове вікно «Знайти».
|
Ctrl + F
|
Комбінації клавіш для вибору
Ось деякі з найпоширеніших комбінацій клавіш Excel для вибору даних:
|
Опис (Дія)
|
Клавіші швидкого доступу
|
|---|---|
|
Виберіть першу клітинку виділення.
|
Shift + Backspace
|
|
Виберіть поточний регіон, якщо аркуш містить дані.
Натисніть знову, щоб вибрати весь аркуш.
|
Ctrl + A
|
|
Виберіть увесь діапазон фактично використаних даних на поточному аркуші.
|
Ctrl + Home , Ctrl + Shift + End
|
|
Виберіть весь стовпець.
|
Ctrl + Space
|
|
Виділіть весь рядок.
|
Shift + Space
|
|
Виділіть усі комірки праворуч.
|
Ctrl + Shift + →
|
|
Виділіть усі комірки зліва.
|
Ctrl + Shift + ←
|
|
Виділіть стовпець від виділеної клітинки до кінця таблиці.
|
Ctrl + Shift + ↓
|
|
Виділіть усі клітинки над виділеною клітинкою.
|
Ctrl + Shift + ↑
|
|
Виділіть усі клітинки під виділеною клітинкою.
|
Ctrl + Shift + ↓
|
|
Розгорнути вибір.
|
Shift + Click
|
|
Додати до виділення несуміжні комірки.
|
Ctrl + Click
|
|
Виділіть комірки з коментарями.
|
Ctrl + Shift + O
|
|
Виберіть лише видимі комірки.
|
Alt + ;
|
Ярлики рядків і стовпців
Ось деякі з найпоширеніших комбінацій клавіш Excel для роботи з рядками та стовпцями:
|
Опис (Дія)
|
Клавіші швидкого доступу
|
|---|---|
|
Відображення діалогового вікна вставки.
|
Ctrl + +
|
|
Вставте вибрану кількість рядків.
|
Ctrl + +
|
|
Вставте вибрану кількість стовпців.
|
Ctrl + +
|
|
Відображення діалогового вікна видалення.
|
Ctrl + -
|
|
Видалити вибрану кількість рядків.
|
Ctrl + -
|
|
Видалити вибрану кількість стовпців.
|
Ctrl + -
|
|
Видалити вміст виділених клітинок.
|
Delete
|
|
Сховати стовпці.
|
Ctrl + 0 (zero)
|
|
Сховати рядки.
|
Ctrl + 9
|
| Показати рядки |
Ctrl + Shift + 9
|
|
Групуйте рядки або стовпці (з вибраними рядками/стовпцями).
|
Alt + Shift + →
|
|
Розгрупувати рядки або стовпці (з вибраними рядками/стовпцями).
|
Alt + Shift + ←
|
|
Відкрити діалогове вікно групи (рядки/стовпці не вибрано).
|
Alt + Shift + →
|
|
Відкрити діалогове вікно «Розгрупувати» (рядки/стовпці не вибрано).
|
Alt + Shift + ←
|
|
Приховати або показати контурні символи.
|
Ctrl + 8
|
Поворотні ярлики
Ось кілька комбінацій клавіш Excel для зведеної таблиці:
|
Опис (Дія)
|
Клавіші швидкого доступу
|
|---|---|
|
Створення зведеної таблиці.
|
Alt + N, V
|
|
Виберіть всю зведену таблицю.
|
Ctrl + A
|
|
Згрупувати елементи зведеної таблиці.
|
Alt + Shift + →
|
|
Розгрупувати елементи зведеної таблиці.
|
Alt + Shift + ←
|
|
Приховати (відфільтрувати) елемент зведеної таблиці.
|
Ctrl + -
|
|
Показати (увімкнути фільтр) елемент зведеної таблиці.
|
Alt + H, S, C
|
|
Вставити зведену діаграму.
|
Alt + N, S, Z, C
|
Ярлики формул
Ось деякі з найпоширеніших комбінацій клавіш Excel для роботи з формулами:
|
Опис (Дія)
|
Клавіші швидкого доступу
|
|---|---|
|
Перемикання абсолютних і відносних посилань (у режимі редагування комірки).
|
F4
|
|
Прийняти функцію з автозаповненням.
|
Tab
|
|
Сумувати клітинки над активною клітинкою в тому самому стовпці.
|
Alt + =
|
|
Увімкнути та вимкнути відображення формул.
|
Ctrl + `
|
|
Вставити аргументи функції.
|
Ctrl + Shift + A
|
|
Введіть формулу масиву.
|
Ctrl + Shift + Enter
|
Комбінації клавіш Excel є цінним інструментом для тих, хто працює з електронними таблицями. Незалежно від того, чи є ви початківцем чи досвідченим користувачем Excel, знання та використання цих комбінацій клавіш може допомогти вам виконувати завдання швидше та ефективніше. Цей повний список охоплює ярлики для різних аспектів Excel, від навігації та вибору клітинок до форматування та роботи з формулами. Почніть включати ці ярлики у свій робочий процес Excel і спостерігайте за зростанням своєї продуктивності.
Щоб отримати більше кардинальних стратегій Excel, які можуть покращити керування даними, досліджуйте далі тут..
Найкращі інструменти для підвищення продуктивності офісу
Kutools для Excel - допомагає виділитися з натовпу
Kutools для Excel має понад 300 функцій, Переконайтеся, що те, що вам потрібно, знаходиться лише на відстані одного кліка...

Вкладка Office - увімкніть читання та редагування вкладок у Microsoft Office (включаючи Excel)
- Одна секунда для перемикання між десятками відкритих документів!
- Щодня зменшуйте сотні клацань мишею, прощайте руку миші.
- Збільшує вашу продуктивність на 50% під час перегляду та редагування декількох документів.
- Додає ефективні вкладки в Office (включно з Excel), як у Chrome, Edge та Firefox.

Зміст
- Що таке ярлики Excel?
- Найчастіше використовувані ярлики
- Комбінації клавіш робочої книги та аркуша
- Форматування комірки та введення ярликів
- Швидкі клавіші навігації та перегляду даних
- Комбінації клавіш для вибору
- Ярлики рядків і стовпців
- Поворотні ярлики
- Ярлики формул
- Статті по темі
- Найкращі інструменти продуктивності офісу
- Коментарі
