Закреслений текст у Excel (основне використання та приклади)
Закреслений текст у Excel містить лінію, що перетинає текст у клітинці, що означає, що текст перекреслено. Ця візуальна підказка корисна для виділення виконаних завдань або інформації, яка більше не актуальна.
В Excel ви можете застосувати закреслення одним із чотирьох основних методів (контекстного, Формат ячеек, додати закреслення до QAT or стрічка), представлені в цьому посібнику. Крім того, підручник міститиме приклади, що демонструють використання закреслень у Excel.

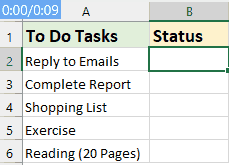
Застосувати та видалити закреслення в Excel
- За допомогою ярлика
- За допомогою функції «Формат клітинок».
- Додайте закреслений значок на панель швидкого доступу
- Додайте опцію закреслення на стрічку Excel
- Видалити закреслення
- Приклад 1: автоматичне закреслення на основі значення клітинки
- Приклад 2: автоматичне закреслення, коли встановлено прапорець
- Приклад 3: двічі клацніть клітинку, щоб закреслити текст
- Приклад 4. Застосуйте закреслення до кількох клітинок одного тексту
Застосувати та видалити закреслення в Excel в Інтернеті
Застосувати та видалити закреслення в Excel
Хоча в Excel немає кнопки прямого закреслення, як у Word, є кілька простих способів застосувати або видалити цей формат. Давайте розглянемо ці методи:
Застосувати закреслення за допомогою комбінації клавіш
Одним із найшвидших способів застосувати закреслення в Excel є використання комбінації клавіш. Цей ярлик для закреслення можна застосувати до цілої комірки, певної частини тексту в комірці або для виділення кількох комірок.
Ярлик для закреслення в Excel:
Ctrl + 5
● Додати закреслення в клітинку:
Виберіть клітинку, а потім натисніть клавіші швидкого доступу: 
● Додайте закреслення в діапазон комірок:
Виділіть діапазон комірок і натисніть комбінацію клавіш: 
● Додати закреслення до несуміжних клітинок:
прес Ctrl щоб вибрати кілька клітинок, а потім натисніть клавіші швидкого доступу: 
● Додайте закреслення до частини значення клітинки:
Двічі клацніть клітинку, щоб увімкнути режим редагування, і виберіть текст, який потрібно закреслити, а потім натисніть клавіші швидкого доступу: 
Застосуйте закреслення за допомогою функції «Формат клітинок».
Якщо ви віддаєте перевагу параметрам меню, чудовою альтернативою стане функція «Формат клітинок».
Крок 1. Виділіть клітинки або частину тексту в клітинці, яку потрібно закреслити
Крок 2. Перейдіть до діалогового вікна «Формат клітинок».
- Клацніть правою кнопкою миші виділену комірку або текст і виберіть Формат ячеек з контекстного меню.
- У Формат ячеек у діалоговому вікні під шрифт вкладка, перевірити Закреслений опція від Ефекти .
- Натисніть OK закрити діалогове вікно.

Результат:
Тепер ви бачите, що вибрані клітинки відформатовано закреслено, як показано на наступному знімку екрана:
Додайте закреслений значок на панель швидкого доступу
Якщо ви часто використовуєте функцію «Закреслення» в Excel, метод кожного разу навігації по меню може стати громіздким. У цьому розділі представлено більш ефективне рішення: додавання кнопки «Закреслення» безпосередньо на панель швидкого доступу. Це оптимізує ваш робочий процес у Excel, забезпечуючи миттєвий доступ до функції закреслення одним клацанням миші.
Покроковий посібник із додавання значка «Закреслення»:
- Натисніть маленьку стрілку в кінці Панель швидкого доступу у верхньому лівому куті вікна Excel, а потім клацніть Більше команд, див. скріншот:

- У Параметри Excel у діалоговому вікні встановіть такі операції:
- (1.) Під Виберіть команди з розділ, виберіть Команди не на стрічці;
- (2.) Прокрутіть список і виберіть Закреслений;
- (3.) Клацніть додавати кнопку, щоб додати Закреслений до списку команд на правій панелі;
- (4.) Нарешті натисніть OK кнопки.

Тепер на вашій сторінці з’явиться закреслений значок Панель швидкого доступу. Дивіться знімок екрана: 
Тепер, коли вам потрібно додати закреслення до клітинок, просто виберіть клітинки, а потім натисніть це Закреслений значок, він закреслить вибрані комірки, як показано на прикладі нижче:
Додайте опцію закреслення на стрічку Excel
Якщо функція «Закреслення» використовується недостатньо часто, щоб вимагати місця на панелі швидкого доступу, але все ще є інструментом, яким ви користуєтеся регулярно, додавання її на стрічку Excel — чудова альтернатива. Тут описано, як додати закреслення на стрічку Excel.
Крок 1: діалогове вікно «Оцінка параметрів Excel».
Клацніть правою кнопкою миші в будь-якому місці стрічка і виберіть Налаштуйте стрічку, див. скріншот:
Крок 2: Створіть нову групу
- У Параметри Excel у діалоговому вікні, будь ласка, створіть нову групу під Головна табл. Виберіть Головна та натисніть Нова група, потім натисніть Rename , див. знімок екрана:

- У Rename у діалоговому вікні введіть назву нової групи, а потім клацніть OK. Дивіться знімок екрана:

Крок 3: Додайте закреслення на стрічку
- Все ще в Параметри Excel у діалоговому вікні встановіть такі операції:
- (1.) Під Виберіть команди з розділ, виберіть Команди не на стрічці.
- (2.) Прокрутіть список і виберіть Закреслення.
- (3.) Клацніть додавати кнопку, щоб додати Закреслений до нової групи на правій панелі.

- Змініть позицію нової групи, виберіть нову групу, яку ви створили, і натисніть Кнопка зі стрілкою вгору щоб відрегулювати його в потрібному положенні. А потім натисніть OK кнопки.

- Тепер ви бачите, що нова група, до якої входять Закреслений опція, була додана під Головна вкладку, див. знімок екрана:

Результат:
Відтепер, додаючи закреслення до клітинок, просто виділіть клітинки та натисніть це Закреслений вона закреслить вибрані комірки, як показано на прикладі нижче:
Видалити закреслення в Excel
У цьому розділі йтиметься про два звичайні трюки для видалення закреслених клітинок у Excel.
Варіант 1: за допомогою швидкого доступу
Виберіть клітинки з закресленим форматуванням і просто натисніть Ctrl + 5 знову. Закреслення буде знято відразу.
Варіант 2: за допомогою функції «Формат клітинок».
Виділіть клітинки з закресленим форматуванням, клацніть правою кнопкою миші та виберіть Формат ячеек з контекстного меню. В Формат ячеек у діалоговому вікні під шрифт вкладка зніміть прапорець Закреслений варіант Нарешті, клацніть OK. Дивіться знімок екрана:
4 приклади закреслень в Excel
Закреслення в Excel — це не просто параметр статичного форматування; його можна динамічно застосовувати для покращення керування даними та взаємодії з користувачем. У цьому розділі розглядаються чотири практичні приклади використання закреслень, демонструючи гнучкість і корисність цієї функції в різних сценаріях.
Приклад 1: автоматичне закреслення на основі значення клітинки
Якщо ви плануєте використовувати закреслення для позначення виконаних завдань або дій у контрольному списку або списку справ, автоматизація цього процесу в Excel може бути дуже ефективною. Ви можете налаштувати Excel на автоматичне застосування закресленого форматування до завдань, щойно ви введете певний текст, наприклад «Готово» у пов’язану клітинку. Дивіться демонстрацію нижче:
Крок 1. Виберіть діапазон даних, до якого потрібно застосувати автоматичне закреслення
Крок 2. Застосуйте функцію умовного форматування
- перейдіть до Головна вкладка і клацніть Умовне форматування > Нове правило, див. скріншот:

- У Нове правило форматування діалогове вікно:
- (1.) Клацніть За допомогою формули визначте, які клітинки потрібно форматувати від Виберіть тип правила вікно списку;
- (2.) Введіть наведену нижче формулу в Форматувати значення, де ця формула відповідає дійсності текстове вікно:
=$B2="Done" - (3.) Потім клацніть сформований кнопки.
примітки: У наведеній вище формулі, B2 це клітинка, яка містить певне значення, і Зроблений це текст, на основі якого потрібно застосувати формат закреслення.

- У вискочив Формат ячеек у діалоговому вікні під шрифт вкладка, перевірити Закреслений опція від Ефекти розділ, див. знімок екрана:

- Потім натисніть кнопку OK > OK щоб закрити діалоги.
Результат:
Тепер, коли ви вводите текст «Виконано» у клітинках стовпця B, пункт завдання буде перекреслено закресленим, дивіться демонстрацію нижче:
Покращуйте роботу з Excel за допомогою Kutools
- Легко створюйте кольорові розкривні списки
з Kutools для ExcelАвтора Кольоровий випадаючий список Ви можете перетворити звичайні розкривні списки на візуально привабливі кольорові меню. Це не тільки покращує читабельність ваших даних, але й дозволяє швидше вводити та аналізувати дані. Дивіться демонстрацію нижче:

Щоб застосувати цю функцію, спершу завантажте та інсталюйте Kutools для Excel. Насолоджуйтеся 30-денною безкоштовною пробною версією зараз!
Приклад 2: автоматичне закреслення, коли встановлено прапорець
Замість введення тексту використання прапорців для автоматичного застосування закреслень до завдань також є чудовим способом легко побачити, які дії виконано. Цей підхід не тільки спрощує відстеження виконаного, але й робить ваші електронні таблиці більш інтерактивними та зручними для користувача. Перегляньте наступну демонстрацію:
Крок 1: Вставте прапорці
- Перейти до Розробник вкладка, виберіть Insert, А потім натисніть Прапорець від Елементи керування формою.

- Клацніть на комірці, де потрібно встановити прапорець, і намалюйте його.

- Потім клацніть правою кнопкою миші прапорець і виберіть редагування тексту, то ви можете змінити прапорець, щоб видалити текст.

- Після видалення тексту прапорця виберіть клітинку, яка містить прапорець, а потім перетягніть маркер заповнення вниз, щоб заповнити прапорці, див. знімок екрана:

Крок 2. Зв’яжіть прапорці з клітинками
- Клацніть правою кнопкою миші перший прапорець і виберіть Контроль формату, див. скріншот:

- У Формат об'єкта у діалоговому вікні під Контроль вкладку, зв’яжіть прапорець із коміркою (наприклад, комірка поруч із нею, ось комірка C2). Потім натисніть OK кнопку. Дивіться знімок екрана:

- Повторіть два вищезазначені кроки, щоб окремо пов’язати кожен прапорець із клітинкою поруч із ним. Пов’язана клітинка відображатиме TRUE, якщо прапорець позначено, і FALSE, якщо прапорець знятий. Перегляньте скріншот:

Крок 3: Застосування функції умовного форматування
- Виберіть коло завдань, до яких потрібно застосувати закреслене форматування.
- До Головна > Умовне форматування > Нове правило відкрити Нове правило форматування діалогове вікно.
- У Нове правило форматування діалогове вікно:
- (1.) Клацніть За допомогою формули визначте, які клітинки потрібно форматувати від Виберіть тип правила вікно списку;
- (2.) Введіть наведену нижче формулу в Форматувати значення, де ця формула відповідає дійсності текстове вікно:
=$C2=True - (3.) Потім клацніть сформований кнопки.
примітки: У наведеній вище формулі, C2 це клітинка, пов’язана з прапорцем.

- У Формат ячеек у діалоговому вікні під шрифт вкладка, перевірити Закреслений опція від Ефекти розділ, див. знімок екрана:

- Потім натисніть кнопку OK > OK щоб закрити діалоги.
Результат:
Тепер, коли ви ставите прапорець, відповідний елемент завдання буде автоматично відформатований із закресленням. Дивіться демонстрацію нижче:
Полегшіть роботу з Excel за допомогою Kutools!
- Додайте кілька прапорців лише одним клацанням миші
Попрощайтеся зі складним і трудомістким процесом вручну вставляти прапорці в Excel. Відчуйте простоту та ефективність Kutools для Excel, де додавання кількох прапорців – це лише справа кількох простих клацань.

Щоб застосувати цю функцію, спершу завантажте та інсталюйте Kutools для Excel. Насолоджуйтеся 30-денною безкоштовною пробною версією зараз!
Приклад 3: двічі клацніть клітинку, щоб закреслити текст
Використання подвійного клацання для перемикання закресленого форматування спрощує процес позначення завдань або елементів як завершених або незавершених. Цей підхід особливо корисний для списків справ, засобів відстеження проектів або будь-якого сценарію, де швидкі оновлення статусу важливі. У цьому розділі наведено покрокові інструкції щодо того, як двічі клацнути клітинку, щоб закреслити текст у Excel.
Крок 1: відкрийте робочий аркуш, де потрібно двічі клацнути, щоб закреслити текст
Крок 2. Відкрийте редактор аркушів VBA і скопіюйте код
- Клацніть правою кнопкою миші назву аркуша та виберіть Переглянути код у контекстному меню див. знімок екрана:

- У відкритому редакторі модулів аркушів VBA скопіюйте та вставте наведений нижче код у порожній модуль. Перегляньте скріншот:
Код VBA: двічі клацніть, щоб закреслити текстPrivate Sub Worksheet_BeforeDoubleClick(ByVal Target As Range, Cancel As Boolean) 'Update by Extendoffice With Target .Font.Strikethrough = Not .Font.Strikethrough End With Cancel = True End Sub
- Потім закрийте вікно редактора VBA, щоб повернутися до аркуша.
Результат:
Тепер, двічі клацнувши клітинку з текстом, ви закреслите її вміст. Повторне подвійне клацання тієї самої комірки видалить закреслене форматування. Дивіться демонстрацію нижче:
Приклад 4. Застосуйте закреслення до кількох клітинок одного тексту
Застосування узгодженого закреслення до повторюваних текстових записів допомагає визначити шаблони, зміни або статуси завершення в наборі даних. Це особливо корисно на великому робочому аркуші, де ручне форматування може зайняти багато часу та бути схильним до помилок. Цей розділ містить корисний спосіб ефективного застосування закреслень до кількох комірок, що містять однаковий текст.
Крок 1: виберіть діапазон клітинок, які потрібно закреслити
Крок 2. Застосуйте функцію «Знайти та замінити».
- Натисніть Головна > Знайти та вибрати > заміщати, (або натисніть Ctrl + H, ), щоб відкрити Знайти і замінити діалогове вікно, див. знімок екрана:

- У Знайти і замінити діалогове вікно:
- (1.) У Знайти те, що введіть текст, до якого потрібно застосувати закреслене форматування.
- (2.) Потім натисніть на сформований кнопка, розташована в Замінити поле.
- (3.) А потім виберіть сформований зі спадного списку.

- У наступному Замінити формат у діалоговому вікні під шрифт вкладка, перевірити Закреслений опція від Ефекти розділ, див. знімок екрана:

- Натисніть OK повернутися до Знайти і замінити діалогове вікно. А потім натисніть замінити всі кнопки.

Результат:
Excel відформатує всі комірки, що містять вказаний текст у виділеному діапазоні, закресливши. Перегляньте скріншот:
Застосувати та видалити закреслення в Excel в Інтернеті
Якщо ви хочете застосувати це закреслення в Excel в Інтернеті, воно розташоване в шрифт група на Головна поруч із іншими параметрами форматування.
- Виділіть комірки, до яких потрібно застосувати закреслення.
- Потім натисніть кнопку Головна > Закреслений значок (ab), буде застосовано закреслене форматування до вибраних клітинок. Перегляньте скріншот:

- Щоб видалити закреслення, натисніть Головна > Закреслений значок (ab) знову.
- В Excel Online ви можете легко використовувати Ctrl + 5 ярлик для застосування або видалення закресленого форматування до вибраних комірок - одноразове натискання застосовує форматування та повторне натискання для видалення форматування.
Застосуйте та видаліть закреслення в Excel на Mac
У цьому розділі запропоновано два прості способи використання закресленого тексту в Excel на Mac.
● Застосуйте та видаліть закреслення на Mac за допомогою ярлика
Виділіть клітинки, які потрібно закреслити, а потім натисніть Command + Shift + X ключі разом. Вибрані комірки будуть відразу закреслені.
● Застосовуйте та видаляйте закреслення на Mac за допомогою функції «Формат клітинок».
- Виділіть клітинки, до яких потрібно застосувати закреслення, клацніть правою кнопкою миші та виберіть Формат ячеек з контекстного меню. Дивіться знімок екрана:

- У Формат ячеек у діалоговому вікні під шрифт вкладка, перевірити Закреслений опція від Ефекти розділ. А потім натисніть OK кнопки.

- Вибрані клітинки буде миттєво відформатовано закресленими.
- На Mac, як і на Windows, закреслений ярлик Command + Shift + X виконує роль перемикача. Якщо натиснути її ще раз, закреслене форматування буде видалено.
- Крім того, ви можете перейти до Формат ячеек діалоговому вікні та зніміть прапорець Закреслений коробка
Поширені запитання про закреслення
- Чи впливає закреслення на вміст клітинки?
Додавання закресленого — це суто візуальний параметр форматування, який не змінює значення чи формулу, що міститься в клітинці. Він просто перекреслює текст для візуальної індикації, не впливаючи на основні дані. - Чи можна надрукувати закреслене форматування в Excel?
Так, закреслене форматування в Excel можна роздрукувати. Коли ви застосовуєте закреслене форматування до комірок і друкуєте робочий аркуш, закреслення відображатиметься на друкованому документі точно так, як воно виглядає на екрані. - Як я можу змінити колір і товщину закресленого?
Excel не пропонує прямого способу змінити колір або товщину самої закресленої лінії. Однак ви можете змінити колір шрифту тексту в комірці, і колір закресленого буде відповідати кольору тексту. Крім того, ви можете використовувати код VBA, щоб намалювати лінію, яка імітує закреслення. Цей метод дозволяє налаштувати колір і товщину лінії, пропонуючи обхідний шлях для зміни вигляду закресленої лінії. Виберіть комірки, які потрібно намалювати перехресною лінією, а потім застосуйте такий код VBA:Sub AddCustomStrikethroughToSelection() 'Update by Extendoffice Dim selectedRange As Range Dim cell As Range Dim myLine As Shape Dim lineColor As Long Dim lineWidth As Single If Not TypeName(Selection) = "Range" Then MsgBox "Please select the data range first!", vbExclamation Exit Sub End If Set selectedRange = Selection lineColor = RGB(255, 0, 0) 'red lineWidth = 1 'size 1 pound For Each cell In selectedRange Set myLine = ThisWorkbook.Sheets(cell.Parent.Name).Shapes.AddLine( _ BeginX:=cell.Left, _ BeginY:=cell.Top + cell.Height / 2, _ EndX:=cell.Left + cell.Width, _ EndY:=cell.Top + cell.Height / 2) With myLine.Line .ForeColor.RGB = lineColor .Weight = lineWidth End With Next cell End Sub - Потім натисніть F5 щоб запустити цей код, і ви отримаєте результат, як показано на наступному знімку екрана:

Підсумовуючи, незалежно від того, використовуєте ви Excel у Windows, Mac або через веб-браузер, здатність швидко застосовувати та видаляти закреслене форматування є цінною навичкою. Виходячи з ваших конкретних потреб і вподобань, виберіть метод, який найкраще підходить вам для вирішення цього завдання. Якщо вам цікаво ознайомитися з іншими порадами та підказками щодо Excel, будь ласка, наш веб-сайт пропонує тисячі посібників натисніть тут, щоб отримати доступ їх. Дякуємо, що прочитали, і ми з нетерпінням чекаємо надати вам більше корисної інформації в майбутньому!
Найкращі інструменти продуктивності офісу
Покращуйте свої навички Excel за допомогою Kutools для Excel і відчуйте ефективність, як ніколи раніше. Kutools для Excel пропонує понад 300 додаткових функцій для підвищення продуктивності та економії часу. Натисніть тут, щоб отримати функцію, яка вам найбільше потрібна...

Вкладка Office Передає інтерфейс із вкладками в Office і значно полегшує вашу роботу
- Увімкніть редагування та читання на вкладках у Word, Excel, PowerPoint, Publisher, Access, Visio та Project.
- Відкривайте та створюйте кілька документів на нових вкладках того самого вікна, а не в нових вікнах.
- Збільшує вашу продуктивність на 50% та зменшує сотні клацань миші для вас щодня!

Зміст
- Відео
- Застосувати та видалити закреслення в Excel
- За допомогою ярлика
- За допомогою функції «Формат клітинок».
- Додати закреслений значок до QAT
- Додайте опцію закреслення на стрічку
- Видалити закреслення
- 4 приклади закреслень в Excel
- Приклад 1: автоматичне закреслення на основі значення клітинки
- Приклад 2: автоматичне закреслення, коли встановлено прапорець
- Приклад 3: двічі клацніть клітинку, щоб закреслити текст
- Приклад 4. Застосуйте закреслення до кількох клітинок одного тексту
- Застосувати та видалити закреслення в Інтернеті
- Застосувати та видалити закреслення на Mac
- Поширені запитання про закреслення
- Найкращі інструменти для підвищення продуктивності офісу
- Коментарі
