Чітке форматування в Excel (швидкі та прості методи)
Форматування відіграє вирішальну роль для ефективного представлення даних у Excel. Однак бувають випадки, коли потрібно видалити форматування, щоб почати з чистого аркуша або зробити свої дані послідовними. У цьому підручнику ви ознайомитеся з різними техніками ефективного очищення форматування в Excel, незалежно від того, чи це пов’язано з видаленням жирного або курсивного форматування, скиданням стилів шрифту або очищенням кольорів комірок, меж, форматування чисел і умовного форматування.

Відео: Очистити форматування в Excel
Видаліть форматування за допомогою опції «Очистити формати».
По-перше, давайте навчимося найпростішого підходу до усунення різних елементів форматування, включно з умовним форматуванням, із ваших даних.
Крок 1. Виберіть діапазон, з якого потрібно очистити форматування
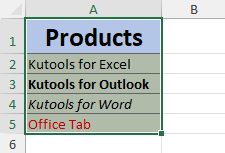
- Щоб вибрати всі клітинки на аркуші, натисніть Ctrl + A.
- Щоб вибрати весь стовпець або рядок, клацніть на заголовку стовпця або рядка.
- Щоб вибрати несуміжні клітинки або діапазони, виберіть першу клітинку або діапазон і утримуйте Ctrl під час виділення інших клітинок або діапазонів.
Крок 2. Виберіть параметр «Очистити формати».
на Головна вкладка, в Редагування групу клацніть Очистити > Очистити формати.

Результат
Excel негайно видаляє все форматування з вибраних клітинок.

Примітки:
- Якщо вам постійно потрібно очистити форматування в Excel, ви можете додати Очистити формати команда до Панель швидкого доступу. Це дозволяє швидко отримати доступ до Очистити формати лише одним клацанням миші.

- Для цього клацніть правою кнопкою миші на Очистити формати опція та виберіть Додати на панель швидкого доступу.

- Команда Очистити формати параметр не може очистити форматування, яке застосовується виключно до окремих символів або слів у клітинці, як показано на знімку екрана нижче. Якщо ваші дані належать до цієї категорії, використовуйте Очистити всі форматування особливість Kutools для Excel.

Очищення форматування (включаючи форматування, застосоване до окремих символів у клітинці) за допомогою Kutools
В Excel окремі символи в клітинці можуть мати різне форматування, яке неможливо очистити за допомогою стандартного параметра чіткого форматування. Ось де Kutools для Excel Очистити всі форматування функція світить. Він може не лише очистити форматування, застосоване до окремих символів або слів у клітинці, але й звичайне форматування, зокрема кольори клітинок, рамки, умовне форматування, як і вбудована опція чіткого форматування Excel.
Після вибору діапазону, з якого потрібно очистити форматування, увімкніть Кутулс вкладка, клацніть сформований > Очистити всі форматування.

Примітка: Щоб увімкнути цю функцію, будь ласка завантажте та встановіть Kutools для Excel. Професійна надбудова Excel пропонує 30-денну безкоштовну пробну версію без обмежень.
Видаліть форматування за допомогою Format Painter
Команда Формат художник функція в Excel — це зручний інструмент, який дозволяє швидко застосовувати форматування з однієї комірки до іншої. Це означає, що ви можете легко скопіювати форматування неформатованої комірки та застосувати його до іншої комірки, фактично знищуючи будь-яке існуюче форматування, включаючи умовне форматування.
- Виберіть неформатовану клітинку та клацніть Формат художник.
- Виділіть клітинки, з яких потрібно видалити форматування.
-

Примітки:
- Щоб очистити форматування кількох несуміжних клітинок або діапазонів, двічі клацніть значок Формат художник після вибору неформатованої клітинки, а потім окремо виберіть і стерти форматування з кожної потрібної клітинки або діапазону. Завершивши, натисніть Формат художник ще раз, щоб скасувати його вибір і повернутися до звичайного режиму редагування.
- Команда Формат художник метод не може очистити форматування, яке застосовується виключно до окремих символів або слів у клітинці, як показано на знімку екрана нижче. Якщо ваші дані належать до цієї категорії, використовуйте Очистити всі форматування особливість Kutools для Excel.

Видалити лише умовне форматування
У наданому прикладі ми застосували правило умовного форматування (якщо значення комірки > 10 потім відформатуйте клітинку світло-червоною заливкою та темно-червоним текстом), межами клітинки та помаранчевим кольором шрифту. Щоб очистити лише умовне форматування, зберігаючи інші елементи форматування, виконайте такі дії:
Крок 1. Виберіть діапазон, з якого потрібно очистити умовне форматування
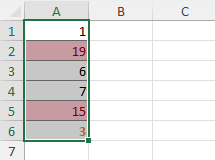
Крок 2. Виберіть параметр «Очистити правила з вибраних клітинок».
на Головна вкладка, в Стилі групу клацніть Умовне форматування > Чіткі правила > Очистити правила з вибраних клітинок.
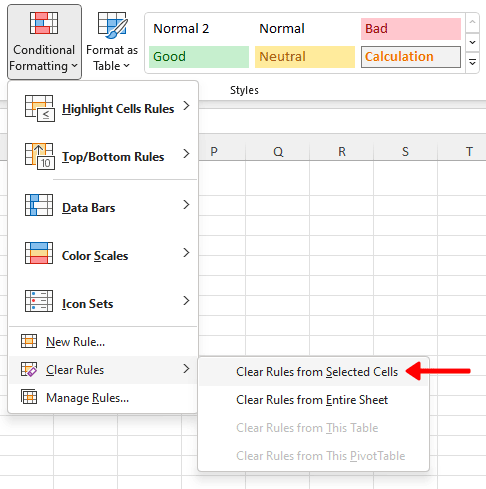
Результат
Видаляється лише умовне форматування, а інші елементи форматування зберігаються.
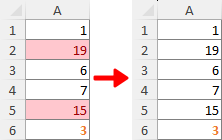
Вище наведено весь відповідний вміст, пов’язаний із очищенням форматування в Excel. Сподіваюся, підручник буде для вас корисним. Якщо ви хочете ознайомитися з іншими порадами та підказками щодо Excel, Будь ласка, натисніть тут щоб отримати доступ до нашої великої колекції з понад тисячі посібників.
Статті по темі
- Як очистити фільтри з усіх аркушів в активній книзі в Excel?
- Припустимо, ви створили кілька фільтрів на різних робочих аркушах у книзі Excel, і тепер ви хочете очистити всі ці фільтри одночасно. Зазвичай вам потрібно перейти до робочого аркуша по одному, щоб перевірити фільтр, а потім очистити його вручну. Чи є якийсь зручний метод очищення фільтрів з усіх аркушів в активній книзі? Спробуйте метод у цій статті.
- Як очистити фільтри під час відкриття, збереження або закриття книги в Excel?
- Припустімо, у вашій книзі є кілька аркушів, які містять відфільтровані дані. Щоб очистити всі фільтри, вам потрібно перевірити відфільтрований список на різних аркушах, а потім очистити їх вручну один за іншим. Це дратує! У цій статті ми покажемо вам кілька методів очищення фільтрів під час відкриття, збереження або закриття книги в Excel.
Найкращі інструменти продуктивності офісу
Покращуйте свої навички Excel за допомогою Kutools для Excel і відчуйте ефективність, як ніколи раніше. Kutools для Excel пропонує понад 300 додаткових функцій для підвищення продуктивності та економії часу. Натисніть тут, щоб отримати функцію, яка вам найбільше потрібна...

Вкладка Office Передає інтерфейс із вкладками в Office і значно полегшує вашу роботу
- Увімкніть редагування та читання на вкладках у Word, Excel, PowerPoint, Publisher, Access, Visio та Project.
- Відкривайте та створюйте кілька документів на нових вкладках того самого вікна, а не в нових вікнах.
- Збільшує вашу продуктивність на 50% та зменшує сотні клацань миші для вас щодня!

Зміст
- Відео: Очистити форматування в Excel
- Видаліть форматування за допомогою опції «Очистити формати».
- Очистіть форматування (включаючи форматування на рівні символів) за допомогою Kutools
- Видаліть форматування за допомогою Format Painter
- Видалити лише умовне форматування
- Статті по темі
- Найкращі інструменти для підвищення продуктивності офісу
- Коментарі