Об’єднайте два стовпці в Excel (покроковий посібник)
Працюючи з Excel, ви можете зіткнутися з ситуаціями, коли об’єднання двох стовпців стане необхідним для покращення організації даних і полегшення вашої роботи. Незалежно від того, створюєте ви повні імена, адреси чи виконуєте очищення та аналіз даних, об’єднання стовпців може значно покращити вашу здатність ефективно обробляти та використовувати дані. У цьому підручнику ми проведемо вас через процес об’єднання двох стовпців у Excel, незалежно від того, чи хочете ви об’єднати текст, об’єднати дати чи об’єднати числові дані. Давайте розпочнемо!
Відео: Об'єднання двох стовпців в Excel
Об’єднайте два або кілька стовпців у Excel
У цьому розділі ми розглянемо три методи об’єднання двох або більше стовпців. Ці методи дозволять вам ефективно об’єднувати та консолідувати дані в Excel. Незалежно від того, чи потрібно вам об’єднати значення чи консолідувати інформацію з кількох стовпців, ці методи допоможуть вам. Давайте поглибимося та дізнаємось, як ефективно об’єднати стовпці в Excel.
Об’єднайте два стовпці за допомогою амперсанда (&)
Припустімо, у вас є імена в стовпці A та прізвища в стовпці B, і ви хочете об’єднати їх, щоб створити повне ім’я в іншому стовпці. Для цього виконайте наступні кроки.
Крок 1. Введіть формулу з амперсандом (&)
- Виберіть верхню комірку стовпця, де потрібно об’єднати два стовпці, і введіть наведену нижче формулу.
-
=A2&" "&B2 - прес Що натомість? Створіть віртуальну версію себе у .

Крок 2: Скопіюйте формулу вниз до клітинок нижче, щоб отримати всі результати
Двічі клацніть маркер заповнення (маленький зелений квадрат у нижньому правому куті) клітинки формули, щоб застосувати формулу до клітинок нижче.
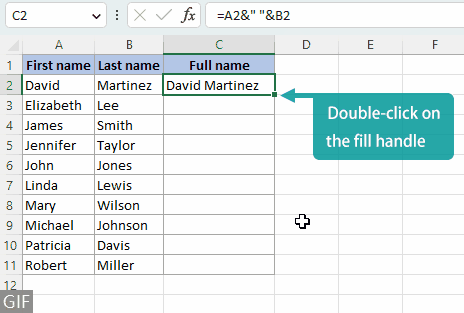
Примітки:
- Ви можете замінити пробіл (" ") у формулі з:
- Інші роздільники, які ви хочете, наприклад, a кома (", ").
Не забудьте взяти роздільник у лапки. Додавання пробілу після роздільника покращить читабельність. 
- Будь-який текст, який ви додасте між об’єднаними значеннями, наприклад, з (" з ").
Не забудьте взяти текст у лапки та додати пробіли перед і після тексту. 
- Інші роздільники, які ви хочете, наприклад, a кома (", ").
- Щоб об’єднати три стовпці, скористайтеся наведеною нижче формулою. Цей шаблон можна продовжити, щоб об’єднати додаткові стовпці, додавши відповідні посилання.
-
=A2&" "&B2&" "&C2 
Об’єднайте стовпці швидко й легко за допомогою універсального інструменту
Об’єднання даних за допомогою символу амперсанда (&) з кількох стовпців може бути нудним процесом і схильним до помилок, оскільки вимагає введення &" "& і багаторазове виділення кількох клітинок. Проте с Kutools для Excel, ви можете легко поєднувати стовпці лише кількома клацаннями, заощаджуючи час і зусилля.
Вибравши стовпці, які потрібно об’єднати, виберіть Кутулс > Злиття та розділення > Поєднуйте рядки, стовпці або комірки, не втрачаючи данихі виконайте наведені нижче дії.
- Select Об’єднати колони.
- Виберіть потрібний роздільник. У цьому прикладі я вибрав Інший сепаратор, і введено a кома (, ).
Тут ми додаємо пробіл після коми, щоб полегшити читання об’єднаного тексту. - Укажіть, куди потрібно розмістити об’єднані дані.
- Виберіть спосіб роботи з об’єднаними клітинками.
- Натисніть Ok.

Результат
На додаток до можливості об’єднання стовпців і розміщення результату в новому місці, Поєднуйте рядки, стовпці або комірки, не втрачаючи даних функція забезпечує додаткову функціональність прямого об’єднання вихідних даних на місці.

Примітка: Якщо у вас не встановлено Kutools для Excel, будь ласка завантажте та встановіть його щоб увімкнути цю функцію. Професійна надбудова Excel пропонує 30-денну безкоштовну пробну версію без обмежень.
З’єднайте два стовпці за допомогою функцій конкатенації Excel
Перш ніж продовжити об’єднання даних із двох стовпців в один стовпець за допомогою функції Excel, давайте розглянемо наступні три функції, які зазвичай використовуються для об’єднання даних. Після цього ми заглибимося в покроковий процес.
| КОНКАТЕНАТ | - | Доступно в усіх версіях Excel (може бути недоступним у майбутніх версіях). |
| КОНКАТ | - | Доступно в Excel 2016 і новіших версіях, а також в Office 365. |
| ТЕКСТЬ | - | Доступно в Excel 2019 і новіших версіях, а також в Office 365. Команда ТЕКСТЬ функція забезпечує більшу гнучкість і ефективність, ніж КОНКАТЕНАТ та КОНКАТ при об’єднанні кількох колонок. |
Крок 1: виберіть порожню комірку, куди потрібно помістити об’єднані дані
Тут я виберу клітинку C2, яка є верхньою клітинкою стовпця, де я об’єднаю два стовпці.

Крок 2: Введіть формулу
Скористайтеся однією з наведених нижче формул, а потім натисніть Що натомість? Створіть віртуальну версію себе у щоб отримати результат. (У цьому прикладі я введу формулу з КОНКАТЕНАТ функція.)
=CONCATENATE(A2," ",B2)=CONCAT(A2," ",B2)=TEXTJOIN(" ",TRUE,A2:B2)Крок 3: Скопіюйте формулу вниз до клітинок нижче, щоб отримати всі результати
Двічі клацніть маркер заповнення (маленький зелений квадрат у нижньому правому куті) клітинки формули, щоб застосувати формулу до клітинок нижче.

Примітки:
- Ви можете замінити пробіл (" ") у формулі з:
- Інші роздільники, які ви хочете, наприклад, a кома (", ").
Не забудьте взяти роздільник у лапки. Додавання пробілу після роздільника покращить читабельність. 
- Будь-який текст, який ви хочете додати між об’єднаними значеннями, наприклад, з (" з ").
Не забудьте взяти текст у лапки та додати пробіли перед і після тексту. 
- Інші роздільники, які ви хочете, наприклад, a кома (", ").
- Щоб об’єднати три стовпці, скористайтеся будь-якою з наведених нижче формул. Зауважте, що цей шаблон можна розширити, щоб об’єднати додаткові стовпці, додавши відповідні посилання.
-
=CONCATENATE(A2," ",B2," ",C2)=CONCAT(A2," ",B2," ",C2)=TEXTJOIN(" ",TRUE,A2:C2) 
- Для користувачів Excel 2019 або новіших версій, які хочуть поєднати більше трьох колонок, я рекомендую використовувати ТЕКСТЬ оскільки вона дозволяє об’єднувати значення комірок, вибираючи цілий діапазон значень замість повторного введення роздільників і вибору кожної клітинки окремо.
Об’єднайте стовпці, що містять відформатовані числа (дати, валюта, …)
Припустимо, вам потрібно об’єднати два стовпці, один із яких містить відформатовані числа. Якщо ви використовуєте звичайну формулу, про яку ми говорили вище, форматування чисел буде втрачено, і ви отримаєте такі результати.

Ось чому важливо правильно форматувати об’єднані стовпці, особливо якщо вони містять текст, числа, дати та інші типи даних. Щоб правильно відобразити відформатовані числа під час конкатенації, ви можете скористатися трьома способами.
Правильно відображати відформатовані числа за допомогою функції ТЕКСТ
У цьому розділі я покажу вам, як використовувати TEXT щоб зберегти правильне форматування чисел, а потім об’єднайте стовпці за допомогою метод амперсанда як приклад. Майте на увазі, що ви можете застосувати ту саму техніку до метод конкатенації функцій а.
Крок 1. Виберіть формулу, яка відповідає вашому типу даних
Щоб об’єднати стовпець 1 (текст) і стовпець 2 (числа в іншому форматі) у наведеному вище прикладі, зберігаючи їхнє форматування, ми можемо використати TEXT функція для налаштування відображення чисел. Нижче наведено формули, які можна використовувати для поєднання тексту з відформатованими числами, згаданими вище. Ви можете просто скопіювати формулу, яка відповідає вашим вимогам.
| Відформатований номер | Тип даних відформатованого числа | Formula |
|---|---|---|
| 5/12/2023 | Дата (місяць/день/рік без нулів на початку) | =A2&" "&ТЕКСТ(B2;"м/д/рррр") |
| 4: 05: 00 PM | 12-годинний формат часу з AM/PM (години без початкових нулів, хвилини та секунди з початковими нулями) | =A3&" "&TEXT(B3;"h:mm:ss AM/PM") |
| 1000.00 | Число з 2 знаками після коми | =A4&" "&ТЕКСТ(B4;"#.00") |
| $1,000 | Валюта з роздільником тисяч | =A5&" "&ТЕКСТ(B5;"$#;##0") |
| 11.1% | Відсоток з 1 десятковим знаком | =A6&" "&ТЕКСТ(B6;"#.0%") |
| 1/2 | Фракція | =A7&" "&ТЕКСТ(B7;"#/#") |
Результат
Використовуючи згадані вище формули, ви зможете отримати комбіновані результати з правильно відформатованими числами.

Примітка:
Якщо ви не можете знайти формат, який відповідає вашим вимогам у наведеній вище таблиці, ви можете створити спеціальний код формату, щоб замінити існуючий, наприклад "м / д / рррр", в межах TEXT функції.
Наприклад, щоб поєднати текстовий стовпець зі стовпцем, що містить числа, які використовують кому як роздільник тисяч, змініть формулу =A2&" "&ТЕКСТ(B2,"м / д / рррр") до =A2&" "&ТЕКСТ(B2,"#,###").
будь ласка visit this page щоб дізнатися більше про створення коду спеціального формату.
Правильно відображайте відформатовані числа за допомогою опції «Використовувати форматовані значення» Kutools
Kutools для ExcelАвтора Поєднуйте рядки, стовпці або комірки, не втрачаючи даних функція пропонує a Використовуйте відформатовані значення варіант. Вибравши цей параметр, ви можете легко поєднувати текст і відформатовані числа, правильно відображаючи їхнє форматування, не вводячи жодних формул.
Вибравши стовпці, які потрібно об’єднати, перейдіть до вибору Кутулс > Злиття та розділення > Поєднуйте рядки, стовпці або комірки, не втрачаючи данихі виконайте наведені нижче дії.
- Select Об’єднати колони.
- Виберіть потрібний роздільник. У цьому прикладі я вибрав Простір.
- Укажіть, куди потрібно розмістити об’єднані дані.
- Виберіть, як ви бажаєте працювати з об’єднаними клітинками.
- Перевірте Використовуйте відформатовані значення варіант.
- Натисніть Ok.

Результат
Команда Поєднуйте рядки, стовпці або комірки, не втрачаючи даних Функція не тільки дозволяє вам об’єднувати стовпці та зберігати результат в іншому місці, як це роблять інші методи, але також дозволяє безпосередньо об’єднувати вихідні дані на місці без втрати будь-якого форматування.

Примітка: Якщо у вас не встановлено Kutools для Excel, будь ласка завантажте та встановіть його щоб увімкнути цю функцію. Професійна надбудова Excel пропонує 30-денну безкоштовну пробну версію без обмежень.
Правильно відображати відформатовані числа за допомогою Блокнота
Метод «Блокнот» — це альтернативний підхід до об’єднання стовпців із відформатованими числами, хоча він може включати кілька додаткових кроків. Коли ви ознайомитеся з процесом, це може бути швидким і зручним способом об’єднання даних, особливо порівняно з використанням формул.
Примітка: Спосіб підходить лише для об’єднання сусідніх колонок.
Крок 1: Скопіюйте стовпці, які потрібно об’єднати
Виберіть стовпці та натисніть Ctrl + C копіювати їх.

Крок 2. Вставте скопійовані стовпці в блокнот
- прес ключ для Windows + S, введіть Блокнот, А потім виберіть Блокнот з результатів.

- У Блокнот вікно, натисніть Ctrl + V щоб вставити скопійовані стовпці.

Крок 3. Замініть роздільник у Блокноті на потрібний
- Виберіть роздільник між значеннями стовпців і натисніть Ctrl + C скопіювати його.
- прес Ctrl + H, відкрити Знайти і замінити діалогове вікно, а потім натисніть Ctrl + V щоб вставити скопійований роздільник у Знайти те, що коробка
- Введіть потрібний роздільник у Замінити коробка. У цьому прикладі я ввів пробіл ( ).
- Натисніть Replace all.

Крок 4: Скопіюйте об’єднаний результат на аркуш Excel
- Щоб скопіювати весь текст у Блокноті, натисніть Ctrl + A щоб вибрати все, а потім натисніть Ctrl + C щоб скопіювати виділений текст.
- Поверніться до робочого аркуша Excel, виберіть верхню клітинку потрібного місця, куди ви розмістите об’єднаний результат, а потім натисніть Ctrl + V щоб вставити скопійований текст.

Результат

Необов’язково: конвертуйте об’єднані формулою результати на статичні значення
Об’єднаний стовпець, який ви створили за допомогою методів формули, буде динамічним, а це означає, що будь-які зміни вихідних значень вплинуть на значення в об’єднаному стовпці. Крім того, якщо будь-який із вихідних стовпців буде видалено, відповідні дані в об’єднаному стовпці також буде видалено. Щоб запобігти цьому, виконайте наступне.
Крок 1. Перетворення формули на значення
Виберіть значення, які ви об’єднали за допомогою формул, а потім натисніть Ctrl + C. Далі клацніть правою кнопкою миші будь-яку з виділених клітинок і виберіть Цінності button  від Параметри вставки.
від Параметри вставки.

Результат
Роблячи це, ви вставите лише значення, видаливши формули. Об’єднані значення стануть статичними, і на них не вплинуть майбутні зміни вихідних даних.

Статті по темі
- Злиття та об'єднання стовпців без втрати даних у програмі Excel
- Якщо ви об’єднуєте кілька стовпців даних у Excel (незалежно від того, яку версію Excel ви використовуєте), буде збережено лише лівий стовпець даних, а дані інших стовпців буде видалено, якщо застосувати команду «Об’єднати та відцентрувати». на вкладці «Головна» у групі «Вирівнювання». У цьому підручнику розповідається про те, як об’єднати або об’єднати різні стовпці даних в одну клітинку або стовпець у Excel.
- Як об’єднати кожен другий рядок / комірку в Excel?
- Якщо у вас є список даних, і ви хочете об’єднати кожен другий рядок або комірку з них, як показано нижче, чи знаєте ви, як це зробити? В Excel ви можете використовувати формулу або VBA для об'єднання всіх інших рядків або комірок.
- Як об’єднати дві таблиці, зіставивши стовпець у Excel?
- Припустимо, у вас є дві таблиці на двох різних аркушах, одна - основна, а інша - нова таблиця даних. Тепер ви хочете об’єднати ці дві таблиці за відповідним стовпцем і оновити дані, як показано на знімку екрана, як ви можете швидко вирішити це в Excel? У цій статті я ознайомлю з трюками щодо швидкого об’єднання двох таблиць стовпцем.
- Як об’єднати кілька аркушів з однаковими заголовками в Excel?
- Наприклад, у вас є дані з однаковими заголовками на різних аркушах, як показано на скріншотах нижче, і тепер ваша робота - об’єднати ці аркуші в один аркуш. Замість того, щоб копіювати та вставляти їх по одному, цей посібник представляє кращі способи вирішення цієї роботи.
Найкращі інструменти продуктивності офісу
Покращуйте свої навички Excel за допомогою Kutools для Excel і відчуйте ефективність, як ніколи раніше. Kutools для Excel пропонує понад 300 додаткових функцій для підвищення продуктивності та економії часу. Натисніть тут, щоб отримати функцію, яка вам найбільше потрібна...

Вкладка Office Передає інтерфейс із вкладками в Office і значно полегшує вашу роботу
- Увімкніть редагування та читання на вкладках у Word, Excel, PowerPoint, Publisher, Access, Visio та Project.
- Відкривайте та створюйте кілька документів на нових вкладках того самого вікна, а не в нових вікнах.
- Збільшує вашу продуктивність на 50% та зменшує сотні клацань миші для вас щодня!

Зміст
- Об’єднайте два або кілька стовпців у Excel
- З амперсандом (&)
- З універсальним інструментом
- З функціями конкатенації Excel
- Об’єднайте стовпці, що містять відформатовані числа (дати, валюта, …)
- З функцією ТЕКСТ
- З опцією «Використовувати форматовані значення» Kutools
- З блокнотом
- Необов’язково: конвертуйте об’єднані формулою результати на статичні значення
- Статті по темі
- Найкращі інструменти для підвищення продуктивності офісу
- Коментарі
