Обчисліть відсоток у Excel – із 7 прикладами формул
Розрахунок відсотків корисний у багатьох сферах життя, наприклад, обчислення ціни зі знижкою або відсотка від загальної суми. У цьому підручнику наведено кілька прикладів і формул, які пояснюють, як обчислити відсотки в Excel.
Приклад 1: Отримайте відсоток заданої суми
Приклад 2: Отримайте відсоток невідомої суми
Отримайте відсоток зміни між двома числами
Збільшити або зменшити число на відсоток
Приклад 1: Збільшити число на відсоток
Приклад 2: Зменшити число на відсоток
Отримайте загальну суму за заданою сумою та відсотком
Отримайте суму за заданою загальною сумою та відсотком
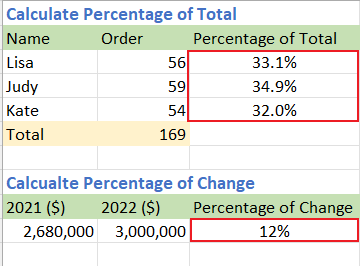
Відео: Розрахунок відсотків
Отримайте відсоток від загальної суми
Приклад 1: Отримайте відсоток заданої суми
Наприклад, у вас є деякі значення в стовпці B (B2:B4), а загальна кількість цих значень знаходиться в клітинці B5, як показано на знімку екрана нижче:

Тепер ви хочете отримати відсоток кожного значення від загальної суми, виконайте наведені нижче дії.
Крок 1. Використовуйте формулу, щоб отримати відсоток кожного значення від загальної суми
1. Виберіть порожню клітинку, тут C2, введіть наведену нижче формулу, а потім натисніть Що натомість? Створіть віртуальну версію себе у ключ для отримання першого відсотка:
=B2/$B$5
2. Тоді подвійне клацання на маркері автоматичного заповнення (маленький зелений квадрат у правому куті комірки результату формули), щоб заповнити формулу клітинками нижче.

Крок 2. Відформатуйте результат у відсотках
Виберіть комірки результатів і клацніть Головна та перейдіть до Номер групу, виберіть Відсоток стиль. (Або ви можете використовувати ярлики Shift + Ctrl + % для форматування клітинок у відсотках.)

Тепер результати відображаються у відсотковому форматі.

Приклад 2: Отримайте відсоток невідомої суми
Наприклад, є таблиця, яка містить бали учнів. Тепер ви хочете отримати відсоток результату 1 від кожної суми:

Крок 1. Використовуйте формулу, щоб отримати відсоток кожного значення від загальної суми
1. Виберіть порожню клітинку, ось D8, введіть наведену нижче формулу, а потім натисніть Що натомість? Створіть віртуальну версію себе у ключ для отримання першого відсотка:
=B8/SUM(B8:C8)
2. Тоді подвійне клацання на маркері автоматичного заповнення (маленький зелений квадрат у правому куті комірки результату формули), щоб заповнити формулу клітинками нижче.

Крок 2. Відформатуйте результат у відсотках
Виберіть комірки результатів і клацніть Головна та перейдіть до Номер групу, виберіть Відсоток стиль. (Або ви можете використовувати ярлики Shift + Ctrl + % для форматування клітинок у відсотках.)

Тепер результати відображаються у відсотковому форматі.

Отримайте відсоток зміни між двома числами
Скажімо, дохід компанії A у 2022 році становить 3,000,000 2021 2,680,000 доларів США, а дохід компанії A у 2022 році становить 2021 2021 XNUMX доларів США. Який відсоток зміни між цими двома роками? Ви можете обчислити різницю, віднявши новий дохід (XNUMX) від початкового доходу (XNUMX), а потім поділивши результат на початковий дохід (XNUMX).

Крок 1. Використовуйте формулу, щоб отримати відсоток кожного значення від загальної суми
Виберіть порожню комірку, тут C9, введіть формулу нижче та натисніть Що натомість? Створіть віртуальну версію себе у ключ для отримання відсотка зміни:
=(B9-A9)/A9
Якщо ви хочете застосувати цю формулу до клітинок нижче, подвійне клацання на маркері автоматичного заповнення (маленький зелений квадрат у правому куті клітинки результату формули), щоб заповнити.
Крок 2. Відформатуйте результат у відсотках
Виберіть комірку результату та клацніть Головна та перейдіть до Номер групу, виберіть Відсоток стиль. (Або ви можете використовувати ярлики Shift + Ctrl + % для форматування клітинок у відсотках.)

Тепер результат буде показано у відсотковому форматі.

-
Якщо результат різниці позитивний, це означає, що останнє значення збільшено порівняно з першим. Якщо результат негативний, це означає, що останнє значення зменшено порівняно з першим.
-
Ви можете змінити десяткове число, натиснувши «Збільшити десяткове число».
 або Зменшення десяткової дроби
або Зменшення десяткової дроби  у групі Номер на вкладці Головна.
у групі Номер на вкладці Головна. -
Якщо у формулі дільник (старше значення) дорівнює нулю або пусте, формула поверне #DIV/0! значення помилки. Щоб цього уникнути, можна скористатися формулою:
=IF(A9=0,1,(B9-A9)/A9)Тоді результат повертається 100%.

-
Якщо ви не хочете форматувати результат у відсотках, ви можете помножити результат на 100:

Збільшити або зменшити число на відсоток
Приклад 1: Збільшити число на відсоток
Скажімо, ваша річна зарплата становить $320000 20 минулого року, ваша компанія вирішила збільшити вашу річну зарплату на XNUMX% цього року, скільки ви заробите цього року?

Виберіть порожню комірку, тут C17, введіть формулу нижче та натисніть Що натомість? Створіть віртуальну версію себе у ключ:
=A17*(1+B17)
Приклад 2: Зменшити число на відсоток
Припустімо, що наступного місяця менеджер хоче зменшити витрати на рекламу в розмірі 10,000 25 доларів США на XNUMX%. Якою буде нова місячна вартість реклами?

Виберіть порожню комірку, тут C21, введіть формулу нижче та натисніть Що натомість? Створіть віртуальну версію себе у ключ:
=A21*(1-B21)
Отримайте загальну суму за заданою сумою та відсотком
Припустімо, що продажна ціна ноутбука становить 120 доларів, що на 20% нижче початкової ціни. Питання в тому, яка початкова ціна цього ноутбука?

Виберіть порожню комірку, ось G9, введіть формулу нижче та натисніть Що натомість? Створіть віртуальну версію себе у ключ для отримання загальної кількості:
=E9/(1-F9)
Отримайте суму за заданою загальною сумою та відсотком
Якщо початкова ціна пальто становить 110 доларів, але вам потрібно додатково сплатити 12% податку з продажів, скільки вам потрібно сплатити податку з продажів?

Виберіть порожню комірку, тут C13, введіть формулу нижче та натисніть Що натомість? Створіть віртуальну версію себе у ключ:
=A13*B13
Найкращі інструменти продуктивності офісу
Покращуйте свої навички Excel за допомогою Kutools для Excel і відчуйте ефективність, як ніколи раніше. Kutools для Excel пропонує понад 300 додаткових функцій для підвищення продуктивності та економії часу. Натисніть тут, щоб отримати функцію, яка вам найбільше потрібна...

Вкладка Office Передає інтерфейс із вкладками в Office і значно полегшує вашу роботу
- Увімкніть редагування та читання на вкладках у Word, Excel, PowerPoint, Publisher, Access, Visio та Project.
- Відкривайте та створюйте кілька документів на нових вкладках того самого вікна, а не в нових вікнах.
- Збільшує вашу продуктивність на 50% та зменшує сотні клацань миші для вас щодня!

Зміст
- Відео: Розрахунок відсотків
- Отримайте відсоток від загальної суми
- Отримайте відсоток від заданої суми
- Отримайте відсоток невідомої суми
- Отримайте відсоток зміни
- Збільшити або зменшити число на відсоток
- Збільшити число на відсоток
- Зменшити число на відсоток
- Отримайте загальну суму та відсоток
- Отримайте суму в загальному та відсотковому відношенні
- Статті по темі
- Найкращі інструменти для підвищення продуктивності офісу
- Коментарі