Як виділити рядки на основі значення клітинки в Excel?
В Excel ми завжди маємо справу з великими наборами даних. Щоб миттєво знайти потрібні вам дані, ви можете виділити цілі рядки, у яких конкретні клітинки відповідають певним критеріям, скажімо, клітинки містять значення, яке більше або менше певного значення. Щоб вирішити цю проблему, ми зібрали два методи в цьому посібнику. Прочитайте далі, щоб дізнатися, як це зробити.

Виділіть рядки на основі значення клітинки за допомогою умовного форматування
За допомогою вбудованої в Excel функції умовного форматування можна швидко виділити рядки, які містять значення клітинки більше або менше вказаного значення. Припустімо, ви хочете виділити рядки товарів, продажна вартість яких перевищує 1,500 доларів США, виконайте наведені нижче дії.
1. Виберіть діапазон даних (A2:D12), де ви виділите цілі рядки на основі вартості продажів. Зауважте, що не включайте заголовки.
2 На Головна вкладка, в Стилі групу клацніть Умовне форматування > Нове правило.
- У Виберіть тип правила поле, виберіть За допомогою формули визначте, які клітинки потрібно форматувати.
- У Форматувати значення, де ця формула відповідає дійсності введіть таку формулу: =$D2>1500. Примітка: Знак долара ($) перед буквою стовпця D змушує правило перевіряти кожну вартість продажу, починаючи з 2рядок уздовж колонки D (колонка продажу).
- Натисніть на сформований відкрити Формат ячеек діалоговому вікні, а потім установіть колір, яким ви бажаєте виділити рядок Заповнювати Вкладка.

4 Натисніть на OK кнопки для закриття двох діалогових вікон. Рядки, які відповідають умові, відразу виділяються.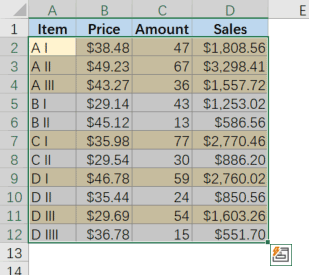
Виділіть рядки на основі значення клітинки за допомогою функції «Вибір конкретних клітинок» (на основі двох умов)
Kutools для Excel пропонує функцію «Вибрати конкретні клітинки», яка допоможе вам знайти кілька значень, які відповідають одній або двом умовам, які ви встановили одночасно, щоб ви могли легко виділити відповідні рядки. Прочитайте далі, щоб дізнатися, як швидко виділити рядки товарів, продажна вартість яких становить від 1,500 до 3,000 доларів США.
1 На Кутулс вкладка, в Редагування групу клацніть Select > Виберіть певні клітини.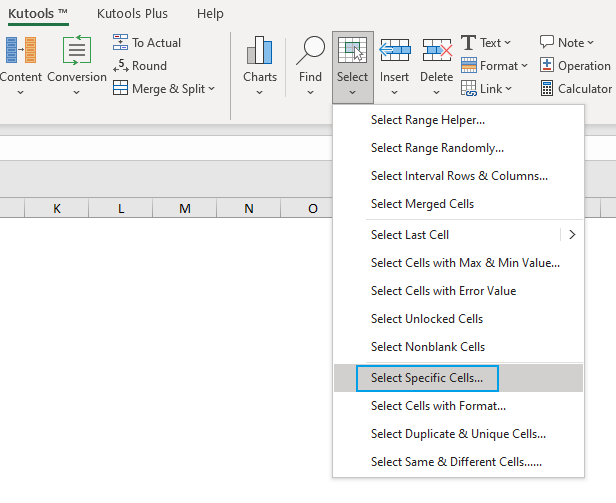
- У Виділіть клітинки цього діапазону натисніть кнопку вибору діапазону
 справа, щоб указати стовпець продажів, на основі якого виділяти цілі рядки.
справа, щоб указати стовпець продажів, на основі якого виділяти цілі рядки. - У Тип вибору розділ, виберіть Весь ряд варіант.
- У Конкретний тип встановіть дві умови:
- Натисніть стрілку розкривного меню ліворуч, щоб вибрати Більш чим відносини, а потім введіть 1500 у відповідну коробку.
- Натисніть стрілку розкривного меню ліворуч, щоб вибрати Менш відносини, а потім введіть 3000 у відповідну коробку.
- Вказувати і як зв'язок між двома умовами.

3. клацання Ok. Відповідні рядки, що відповідають критеріям, вибираються одразу. Тепер перейдіть до Головна і виберіть колір заливки, яким ви хочете виділити рядки.
Примітка: Для використання Виберіть певні клітини на вашому комп’ютері має бути встановлено Kutools для Excel. Якщо у вас не встановлено Kutools, натисніть тут, щоб завантажити та встановити. Професійна надбудова Excel пропонує 30-денну безкоштовну пробну версію без обмежень.
 Виділіть рядки на основі значення клітинки в Excel
Виділіть рядки на основі значення клітинки в Excel
Статті по темі
Як виділити рядки, коли значення комірки змінюється в Excel?
Якщо на вашому аркуші є список повторюваних значень, і вам потрібно виділити рядки на основі стовпця А, значення комірки яких змінюється, як показано на наступному знімку екрана. Насправді ви можете швидко і легко закінчити цю роботу за допомогою функції умовного форматування.
Як виділити рядки з вихідними днями в Excel?
Сьогодні я розповім про те, як виділити рядки вихідного дня в Excel за допомогою цього умовного форматування та зручного інструменту.
Як виділити рядок, якщо клітинка містить текст/значення/порожнє в Excel?
Наприклад, у нас є таблиця покупок в Excel, тепер ми хочемо дізнатися замовлення на покупку яблука, а потім виділити цілі рядки, де є замовлення на яблуко, як показано на лівому знімку екрана. Ми можемо зробити це легко за допомогою команди умовного форматування або функцій Kutools for Excel в Excel.
Як вибрати та виділити відмінності рядків у Excel?
Припустимо, що існує ряд комірок, і ви хочете вибрати та виділити відмінності рядків, як показано на знімку екрана нижче. Очевидно, ви можете перевіряти та вибирати їх по одному, але це марно витрачає час. У цій статті я представляю декілька швидких прийомів для вибору та виділення відмінностей між рядками в Excel.
Найкращі інструменти продуктивності офісу
Покращуйте свої навички Excel за допомогою Kutools для Excel і відчуйте ефективність, як ніколи раніше. Kutools для Excel пропонує понад 300 додаткових функцій для підвищення продуктивності та економії часу. Натисніть тут, щоб отримати функцію, яка вам найбільше потрібна...

Вкладка Office Передає інтерфейс із вкладками в Office і значно полегшує вашу роботу
- Увімкніть редагування та читання на вкладках у Word, Excel, PowerPoint, Publisher, Access, Visio та Project.
- Відкривайте та створюйте кілька документів на нових вкладках того самого вікна, а не в нових вікнах.
- Збільшує вашу продуктивність на 50% та зменшує сотні клацань миші для вас щодня!
