Як отримати поточну дату та час із мілісекундами в Excel?
Як ви могли дізнатися з інших посібників, ви можете знати, що ви можете натиснути Ctrl + ; (крапка з комою), щоб отримати поточну дату, і натисніть Ctrl + Shift + ; (крапка з комою), щоб отримати поточний час у Excel. Однак дата й час мають бути у двох клітинках, а час, який ви отримуєте за допомогою цього методу, містить лише години та хвилини, що означає, що секунди завжди будуть нульовими.
У цьому підручнику ми поговоримо про те, як мати дату й час в одній комірці, а також відображати мілісекунди в даті й часі. Прочитайте далі, щоб дізнатися, як.

Отримайте поточну дату й час із мілісекундами за допомогою функції ЗАРАЗ
Щоб вставити поточну дату й час із мілісекундами, ви можете скористатися функцією NOW, як показано нижче:
1. Виділіть комірки, у які ви будете вводити поточний час із мілісекундами, а потім натисніть Ctrl + 1 відкрити Формат ячеек діалог
2 В Формат ячеек діалог, на ст Номер вкладка, натисніть на виготовлений на замовлення, введіть д/м/рррр год:хх:сс.000 в тип поле та клацніть OK щоб закрити діалогове вікно.

3. Введіть наведену нижче формулу в клітинку, потім двічі клацніть клітинку результату та натисніть F9 щоб вставити поточний час.
= ЗАРАЗ ()

Отримайте поточну дату й час у мілісекундах, натиснувши кнопку
Якщо вам потрібно отримати дату і час в певний момент, коли виконується певна дія, скажімо, натискання кнопки. Наступний макрос добре зробить цю справу:
1 Натисніть кнопку інший + F11 ключі, щоб відкрити Microsoft Visual Basic для додатків вікна.
2. клацання Insert > Модулі. Потім скопіюйте та вставте наведений нижче код VBA у вікно модуля.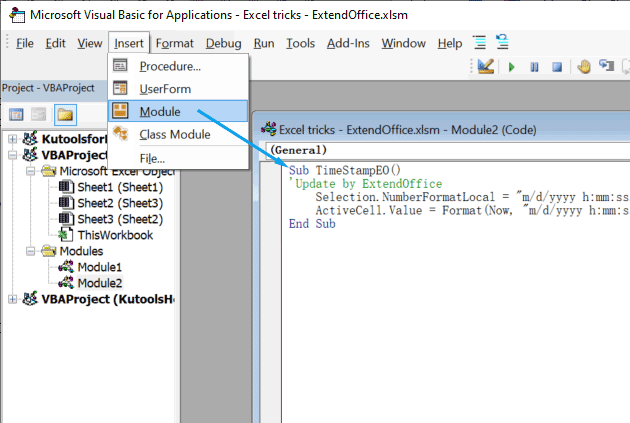
Код VBA: швидко вставляйте дату й позначку часу в Excel
Sub TimeStampEO()
'Update by ExtendOffice
Selection.NumberFormatLocal = "m/d/yyyy h:mm:ss.000"
ActiveCell.Value = Format(Now, "m/d/yyyy h:mm:ss") & Right(Format(Timer, "0.000"), 4)
End Sub
3. Поверніться до робочого аркуша. Натисніть на Insert > форми, а потім вставте форму, яка вам подобається, на аркуші.
4. Двічі клацніть фігуру, яку ви щойно вставили, щоб додати текст, скажімо, дату та позначку часу до фігури. За бажанням можна змінити стиль фігури або стиль тексту.
5. Клацніть правою кнопкою миші фігуру та виберіть Призначити макрос у спадному меню.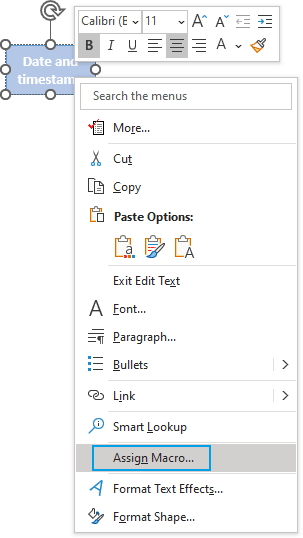
6. У спливаючому вікні Призначити макрос діалогове вікно, виберіть TimeStampEO у списку назви макросу та виберіть Цей робочий зошит у розкривному списку Макроси в, а потім натисніть OK.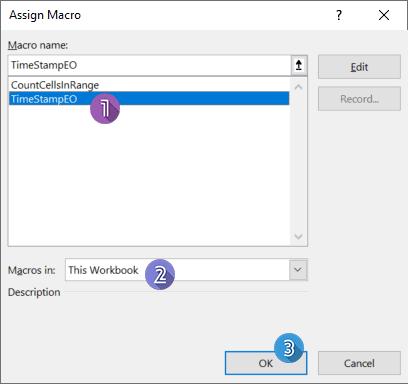
7. Тепер вам просто потрібно вибрати комірку, у яку ви вставите поточну дату та час із мілісекундами, а потім клацнути фігуру. Дата й час будуть вставлені одразу.
- Якщо у вас уже є час на аркуші та ви хочете перетворити його на час у мілісекундах, вам просто потрібно натиснути Ctrl + 1 щоб відкрити діалогове вікно «Формат комірок» і виконайте описаний перший спосіб.
- Excel не підтримує форматування часу в наносекундах або мікросекундах. Якщо вам потрібно мати відображення часу в наносекундах або мікросекундах, вам слід відформатувати час у тексті, а потім ввести час у наносекундах або мікросекундах.
 Отримайте поточну дату й час у мілісекундах, натиснувши кнопку
Отримайте поточну дату й час у мілісекундах, натиснувши кнопку
Статті по темі
Як перетворити формат часу Dd Hh Mm на години або хвилини в Excel?
Припустимо, у вас є список форматів дати як DD: HH: MM, що означає дні, години, хвилини, але зараз вам потрібно перетворити це на години або хвилини. У цій статті мова піде про те, як перетворити формат часу DD: HH: MM на години або хвилини в Excel.
Як перетворити десяткові години/хвилини на формат часу в Excel?
У деяких випадках ви можете записати час як десяткові години або хвилини, наприклад, 31.23, як можна перетворити ці десяткові години або десяткові хвилини у стандартний формат часу hh: mm: ss, як показано на знімку екрана нижче. У цій статті я представляю кілька прийомів для швидкого завершення цього перетворення в Excel.
Як перетворити формат часу з 12-годинного на 24-годинний і навпаки в Excel?
Коли ви працюєте над Excel у своїй щоденній роботі, ви можете використовувати інший формат часу за різних умов, наприклад 12-годинний формат та 24-годинний формат, як показано на наступному знімку екрана. Але як можна перетворити формат часу з 12 на 24 години і навпаки в Excel?
Як відобразити час у форматі хвилин лише в Excel?
Припустимо, у вас є список комірок формату часу HH: MM: SS, і тепер ви хочете відображати клітинки цього часу лише у форматі хвилин. Що ти можеш зробити? У цьому посібнику ми покажемо вам два способи відображення часу у форматі хвилин лише у програмі Excel.
Найкращі інструменти продуктивності офісу
Покращуйте свої навички Excel за допомогою Kutools для Excel і відчуйте ефективність, як ніколи раніше. Kutools для Excel пропонує понад 300 додаткових функцій для підвищення продуктивності та економії часу. Натисніть тут, щоб отримати функцію, яка вам найбільше потрібна...

Вкладка Office Передає інтерфейс із вкладками в Office і значно полегшує вашу роботу
- Увімкніть редагування та читання на вкладках у Word, Excel, PowerPoint, Publisher, Access, Visio та Project.
- Відкривайте та створюйте кілька документів на нових вкладках того самого вікна, а не в нових вікнах.
- Збільшує вашу продуктивність на 50% та зменшує сотні клацань миші для вас щодня!
