Як застосувати формулу, коли в Excel встановлено прапорець?
У деяких випадках вам може знадобитися застосувати деякі формули на основі позначених прапорців. Наприклад, як показано на малюнку нижче, є таблиця відстеження проекту, де встановлено прапорець, щоб вказати, що відповідний проект завершено, у той же час вам потрібно використовувати формули для підрахунку кількості завершених проектів і відсоток виконання проекту динамічно. Цей підручник продемонструє, як виконати цю роботу.
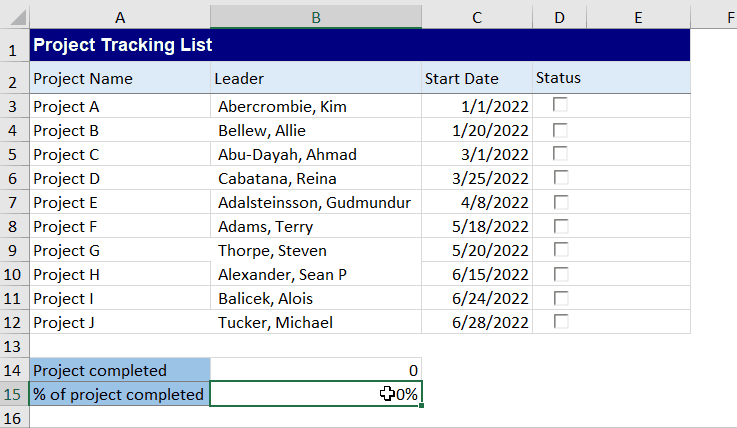
Застосувати формулу, коли в Excel встановлено прапорець
Застосувати формулу, коли в Excel встановлено прапорець
Будь ласка, виконайте наведені нижче дії, щоб динамічно застосовувати формули, коли в Excel встановлено певні прапорці.
1. Спочатку вставте потрібні прапорці. Тут ми вставляємо елемент керування ActiveX прапорці. Натисніть Розробник > Insert > Прапорець (керування ActiveX), а потім поставте прапорець.
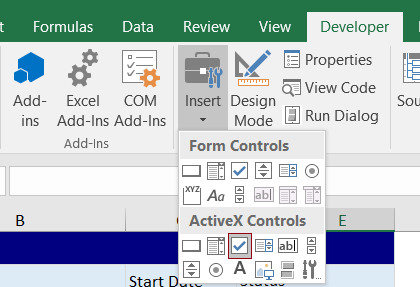
2. Потім виберіть клітинку, яка містить прапорець, і перетягніть маркер заповнення вниз, щоб заповнити прапорець іншими клітинками, ви отримаєте список прапорців. Потім клацніть правою кнопкою миші перший прапорець і виберіть властивості в меню правої кнопки миші.
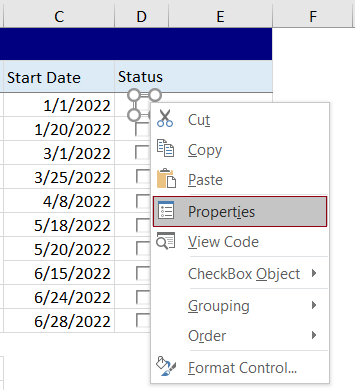
3. На відкритті властивості введіть посилання на клітинку в LinkedCell поле, щоб зв’язати прапорець із певною клітинкою, а потім закрийте панель.
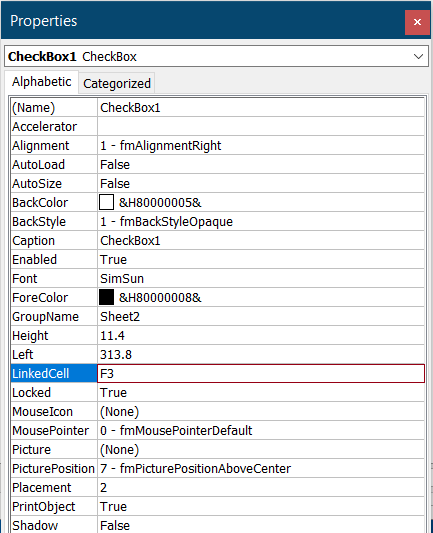
4. Повторіть описані вище кроки 2 і 3, щоб призначити посилання на клітинки LinkedCell поля для всіх прапорців. Тоді ви побачите, що пов’язані клітинки відображаються наступним чином.
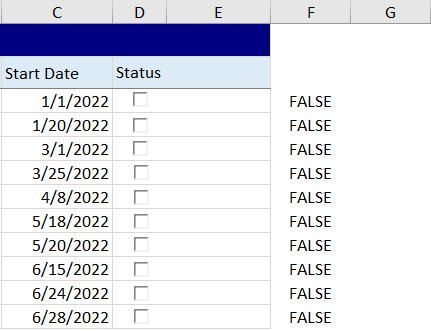
5. Щоб позначити завершені проекти з відповідними прапорцями, у цьому прикладі вам потрібно вибрати комірку E3, ввести в неї наступну формулу та натиснути кнопку Що натомість? Створіть віртуальну версію себе у ключ. Виберіть цю клітинку результату, а потім перетягніть її Ручка автозаповнення вниз, поки не досягне кінця столу.
=IF(F3,"Complete", " ")

6. клацання Розробник > Режим дизайну щоб вимкнути режим конструктора аркуша.
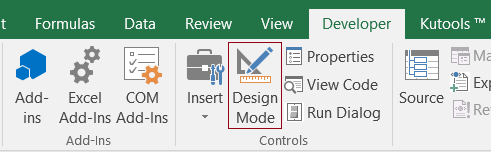
Коли ви встановите прапорець, відповідний проект буде позначено як завершений, а пов’язана клітинка відобразиться як ІСТИНА. Дивіться знімок екрана:

7. Тепер вам потрібно створити формули для виконання динамічних обчислень, коли прапорець встановлено.
Щоб підрахувати кількість завершених проектів, введіть таку формулу в клітинку, наприклад B14 у цьому випадку.
=COUNTIF(F3:F12,TRUE)
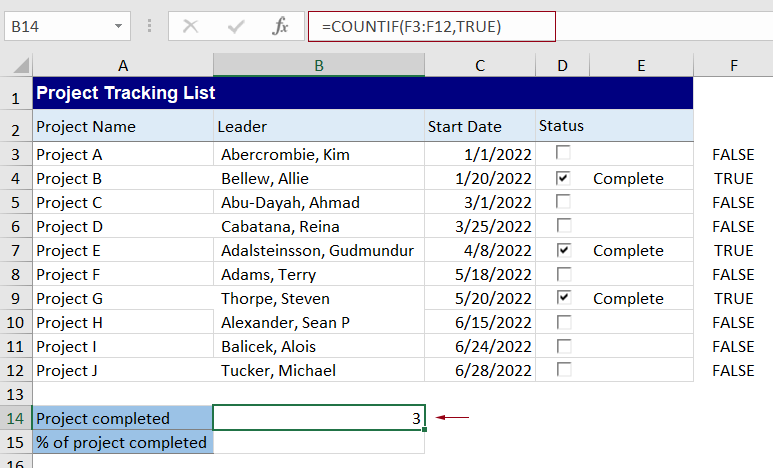
Щоб обчислити відсоток виконання проекту, будь ласка, введіть наступну формулу в комірку, наприклад B15, і натисніть Що натомість? Створіть віртуальну версію себе у ключ
=COUNTIF(F3:F12,TRUE)/COUNTIF(F3:F12,"<>")
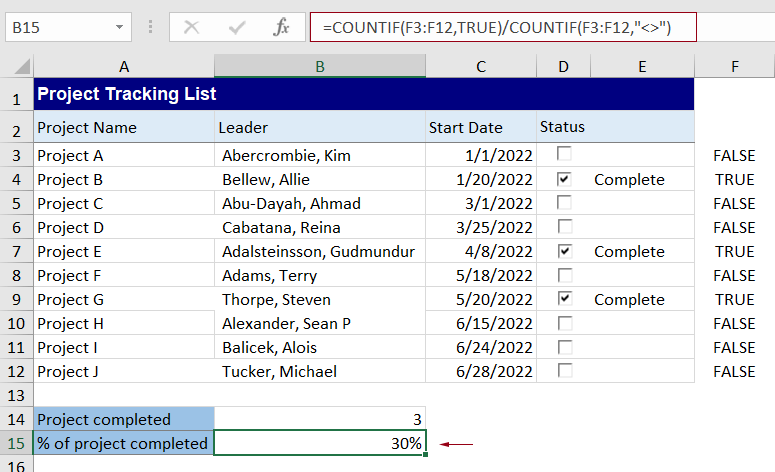
Відтепер, коли ви встановлюєте будь-який прапорець у таблиці проекту, формула обчислюватиметься автоматично, як показано на малюнку нижче.
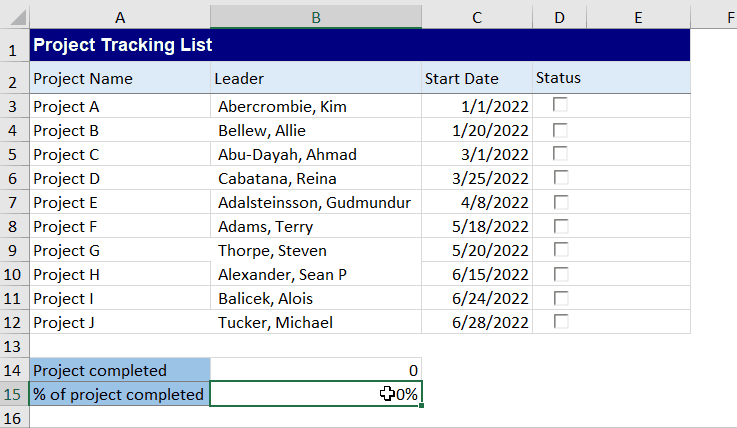
Найкращі інструменти продуктивності офісу
Покращуйте свої навички Excel за допомогою Kutools для Excel і відчуйте ефективність, як ніколи раніше. Kutools для Excel пропонує понад 300 додаткових функцій для підвищення продуктивності та економії часу. Натисніть тут, щоб отримати функцію, яка вам найбільше потрібна...

Вкладка Office Передає інтерфейс із вкладками в Office і значно полегшує вашу роботу
- Увімкніть редагування та читання на вкладках у Word, Excel, PowerPoint, Publisher, Access, Visio та Project.
- Відкривайте та створюйте кілька документів на нових вкладках того самого вікна, а не в нових вікнах.
- Збільшує вашу продуктивність на 50% та зменшує сотні клацань миші для вас щодня!
