Як надрукувати етикетки для списку розсилки з Excel?
Зазвичай ми можемо швидко та легко організувати список розсилки в Excel, але це не так зручно, коли йдеться про друк етикеток. Кожен рядок аркуша потрібно перенести на одну мітку, як показано на знімках екрана нижче. У цьому випадку функція злиття в документі Word може допомогти вам створити мітки з Excel, а потім роздрукувати або зберегти їх за потреби.
 |
 |
 |
Створюйте та друкуйте етикетки в Word із аркуша Excel за допомогою функції злиття
1. Підготуйте інформацію про дані поштових етикеток для друку, наприклад ім’я, прізвище, адресу, місто, штат, поштовий індекс, як показано на знімку екрана нижче:

2. Збережіть і закрийте робочу книгу, потім запустіть документ Word і натисніть поштові розсилки > Почніть злиття > етикетки, див. скріншот:

3. У відкритому Параметри мітки діалогове вікно, установіть Інформація про етикетку та Номер товару як вам потрібно:
- Інформація про етикетку: Вибрати постачальника аркушів етикеток;
- Номер товару: Виберіть номер продукту, вказаний на упаковці аркушів етикеток.
- (У цьому прикладі я виберу Microsoft і 1/4 Letter окремо.)

4. Потім натисніть кнопку OK кнопку, щоб закрити діалогове вікно. Далі натисніть поштові розсилки > Виберіть одержувачів > Використовуйте наявний список, див. скріншот:

5. У відкритому Виберіть Джерело даних виберіть файл Excel, який ви зберегли раніше, і натисніть відкритий , див. знімок екрана:

6. І в наступному Виберіть таблицю у діалоговому вікні виберіть аркуш, який містить список розсилки, див. знімок екрана:

7. Потім натисніть кнопку OK щоб закрити діалогове вікно, і документ Word виглядатиме так, як на знімку екрана нижче:
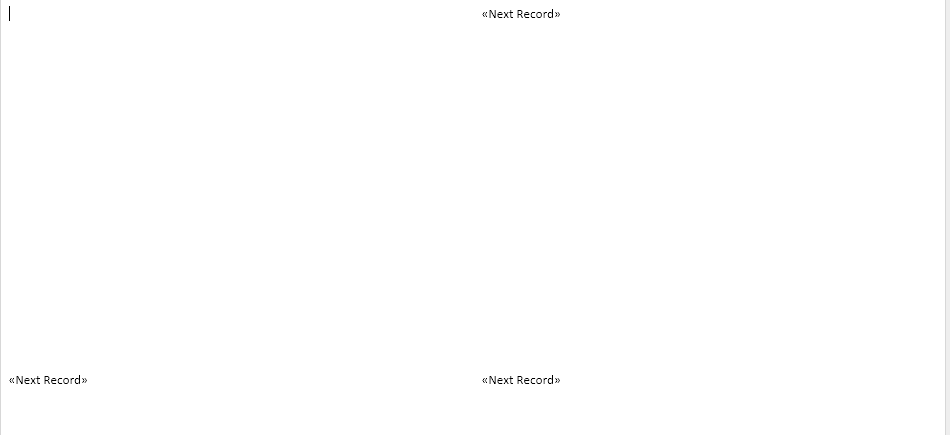
8. Переконайтеся, що курсор знаходиться у верхньому правому куті документа. А потім продовжуйте клацати Блок адрес під поштові розсилки вкладку, див. знімок екрана:

9. В вискочив Вставити блок адрес діалоговому вікні виберіть потрібні параметри, перевірте результат під попередній перегляд розділ, див. знімок екрана:

10. Далі натисніть OK кнопку та《Блок адреси》з’явиться у вашій першій мітці. Потім натисніть Оновити ярлики від поштові розсилки вкладку, див. знімок екрана:

11. На цьому кроці виконайте злиття, клацнувши Finish & Merge > Редагувати окремі документи під поштові розсилки вкладку, див. знімок екрана:

12. І це Об’єднати в новий документ з'явиться діалогове вікно. Виберіть ВСІ від Об’єднати записи, а потім натисніть кнопку OK кнопку. Дивіться знімок екрана:

13. Тепер список розсилки з Excel буде об’єднано з мітками в новому файлі Word, як показано на знімку екрана нижче:
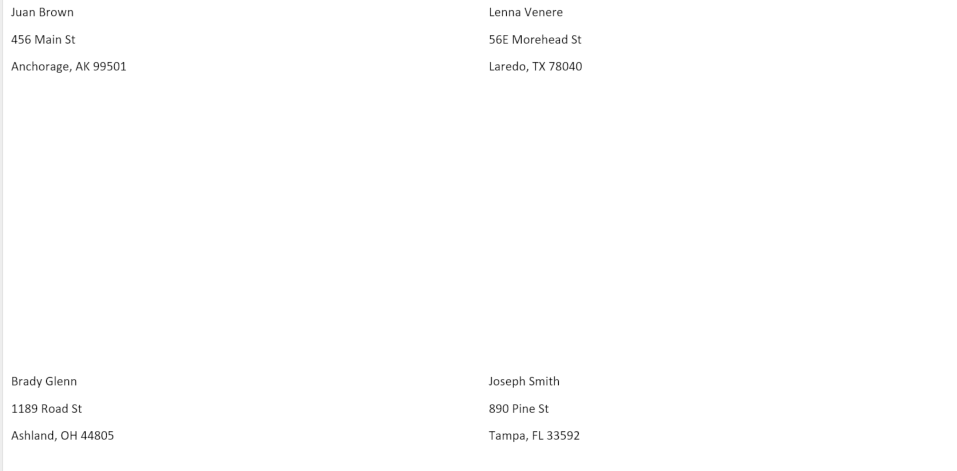
14. Нарешті, ви можете змінити форматування етикетки, як-от межі, колір шрифту, розмір шрифту тощо відповідно до ваших потреб для друку.
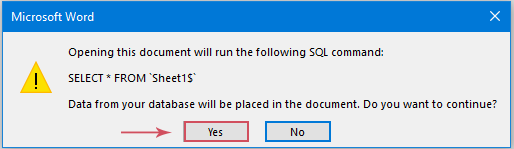
Найкращі інструменти продуктивності офісу
Покращуйте свої навички Excel за допомогою Kutools для Excel і відчуйте ефективність, як ніколи раніше. Kutools для Excel пропонує понад 300 додаткових функцій для підвищення продуктивності та економії часу. Натисніть тут, щоб отримати функцію, яка вам найбільше потрібна...

Вкладка Office Передає інтерфейс із вкладками в Office і значно полегшує вашу роботу
- Увімкніть редагування та читання на вкладках у Word, Excel, PowerPoint, Publisher, Access, Visio та Project.
- Відкривайте та створюйте кілька документів на нових вкладках того самого вікна, а не в нових вікнах.
- Збільшує вашу продуктивність на 50% та зменшує сотні клацань миші для вас щодня!
