Як порівняти два робочих зошита на відмінності?
У нашій повсякденній роботі ви можете стикатися з такими ситуаціями, коли вам це потрібно порівняти дві робочі книги Excel. Наприклад, порівняйте попередню та поточну версії книги, щоб знайти відмінності, або знайдіть зміни, які ваші колеги оновили у ваших робочих книгах. У цьому уроці ми проілюструємо чотири способи порівняння двох робочих зошитів на предмет відмінностей.
Порівняйте два робочих зошита поруч
Порівняйте два робочі зошити поруч і виділіть відмінності
Швидко порівняйте дві робочі книги та позначте відмінності всього за кілька кліків
Легко порівняйте два робочі зошити поруч і позначте відмінності за допомогою дивовижного інструменту
Порівняйте два робочих зошита поруч
Щоб порівняти дві робочі книги для змін і одночасно переглянути відмінності, застосуйте Вид поруч функція в Excel. Будь ласка, зробіть наступне:
1. Відкрийте в Excel два файли книги, які потрібно порівняти.
2. До вид , а потім натисніть Вид поруч.

3. За замовчуванням два вікна книги відображатимуться горизонтально.

4. Щоб переглянути два вікна Excel поруч по вертикалі, клацніть Упорядкувати всі в вид табл. Потім виберіть Вертикальний варіант.
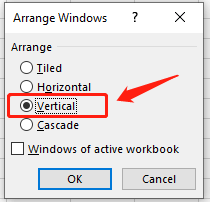
5. Натисніть OK кнопку, щоб розташувати дві книги Excel поруч.

Тепер ви можете проаналізувати дані в двох файлах на вашій стороні та знайти відмінності.
√ Примітки: щоб прокручувати дві робочі книги одночасно для легкого порівняння, переконайтеся, що Синхронна прокрутка опція увімкнена. За замовчуванням ця опція зазвичай активується автоматично після ввімкнення Режим перегляду пліч-о-пліч.

Порівняйте два робочі зошити поруч і виділіть відмінності
Припустимо, ви віддаєте перевагу Excel, щоб знайти відмінності, а не ви самі, порівнюючи обидві книги, дозвольте мені представити цей метод: Порівняння електронних таблиць Microsoft. Якщо ви хочете виявити відмінності між двома робочими зошитами, це ідеальний інструмент для вас.
1. клацання Start, шукати Порівняйте таблицюі натисніть кнопку відкритий кнопки.

2. клацання Порівняти файли в Головна Вкладка.
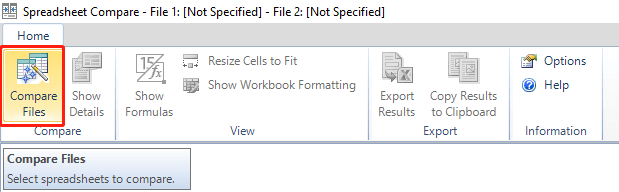
3. Тоді Діалогове вікно Порівняти файли спливає.

4. Виберіть два файли для порівняння, натиснувши кнопку значки папок з правого боку.
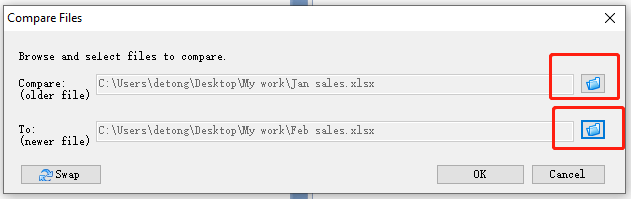
5. Натисніть OK кнопку, щоб отримати результат.

Тепер ви можете побачити відмінності в другій робочій книжці виділені. І деталі цих відмінностей також перераховані.
Швидко порівняйте дві робочі книги та позначте відмінності всього за кілька кліків
Щоб знайти швидкий шлях я рекомендую, щоб порівняти два файли та виділити відмінності зручна функція - Виберіть однакові та різні клітини функція Kutools для Excel.
| Kutools для Excel : з більш ніж 300 зручними надбудовами Excel, спробуйте безкоштовно без обмежень протягом 30 днів. |
після безкоштовна установка Kutools для Excel, будь ласка, виконайте наступне:
1. Відкрийте в Excel дві книги, які потрібно порівняти.
2. До Кутулс вкладка, клацніть Select, А потім натисніть Виберіть однакові та різні клітини у спадному списку.

3 В Діалогове вікно Виберіть «Такі самі та різні клітинки»., налаштуйте його таким чином:
- У Знайдіть значення у розділі виберіть діапазон даних у книзі продажів лютого;
- У За оцінками розділ виберіть діапазон даних у книзі продажів Jan;
- У На основі виберіть розділ Одиночна комірка варіант;
- У знайти виберіть розділ Різні цінності варіант;
- У Обробка результатів розділі, поставте один або обидва прапорці та встановіть колір для результатів позначки.

4. Натисніть OK кнопку, щоб почати процес порівняння. Діалогове вікно результату показує, що вибрано 6 клітинок.

5. Натисніть OK кнопку, щоб отримати результат.
 |
>>> |  |
√ Примітки. У наведеному вище прикладі, оскільки ми хочемо побачити, які зміни відбулися в продажах у лютому порівняно з продажами за січень, діапазон даних у розділі Знайти значення слід вибрати з книги продажів у лютому.
Легко порівняйте два робочі зошити поруч і позначте відмінності за допомогою дивовижного інструменту
Kutools для Excel не тільки забезпечує Виберіть однакові та різні клітини функція швидкого порівняння двох робочих зошитів, але також ще одна корисна функція щоб легко порівняти два робочі зошити поруч і виділити відмінності. Тут я представляю вам Порівняйте робочі аркуші особливість Kutools для Excel.
| Kutools для Excel : з більш ніж 300 зручними надбудовами Excel, спробуйте безкоштовно без обмежень протягом 30 днів. |
після безкоштовна установка Kutools для Excel, будь ласка, виконайте наступне:
1. відкрити основний робочий зошит ви хочете використовувати як базовий аркуш.
2. До Kutools Plus вкладка, клацніть Робочий аркуш, а потім натисніть кнопку Порівняйте робочі аркуші у спадному списку.

3. Діалогове вікно Порівняння робочих листів з'являється коробка. Будь ласка, налаштуйте його таким чином:
- У головний розділ, активний аркуш Jan у книзі продажів Jan уже вибрано за замовчуванням;
- У Пошук розділ, натисніть кнопку кнопка перегляду щоб вибрати робочий аркуш лютого у книзі продажів у лютому.

4. Натисніть МАЙБУТНІ кнопку, щоб перейти до Сторінка налаштувань, і налаштуйте наступним чином:
- У Позначте результати розділі, встановіть, як ви хочете відображати різні клітинки. Ви можете вирішити вибрати Колір фону, колір нижньої межіабо колір шрифту виділити клітинки, які відрізняються за потребою;
- Вкажіть кольори для три різні результати в Позначте результати кольорами розділ:
- Комірки відрізняються в основному аркуші та аркуші пошуку. Позначте різні клітинки між двома аркушами в області перекриття використовуваних діапазонів. Наприклад, якщо використовуваним діапазоном основного аркуша є A1:D11, а використовуваним діапазоном робочого аркуша пошуку є B3:E10, область перекриття буде B3:D10;
- Комірки, які існують лише на головному аркуші;
- Комірки, які існують лише на аркуші пошуку.

√ Примітки: за замовчуванням три кольори в розділі Позначити результат кольором уже встановлено. Ви можете змінити кольори відповідно до ваших уподобань.
5. Натисніть OK кнопку, щоб отримати результат. Ви можете побачити, що відмінності виділено в двох робочих зошитах поруч.
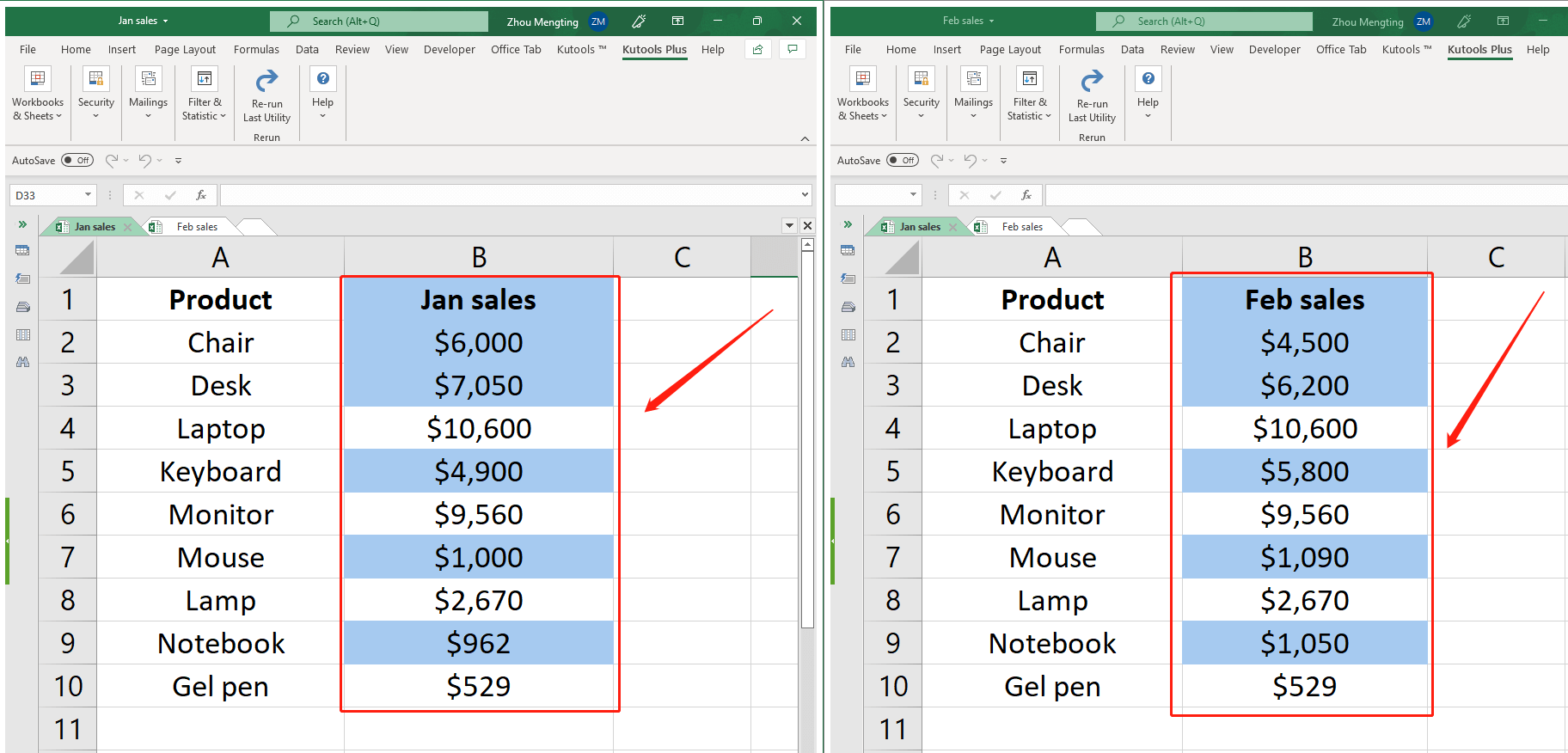
Найкращі інструменти продуктивності офісу
Покращуйте свої навички Excel за допомогою Kutools для Excel і відчуйте ефективність, як ніколи раніше. Kutools для Excel пропонує понад 300 додаткових функцій для підвищення продуктивності та економії часу. Натисніть тут, щоб отримати функцію, яка вам найбільше потрібна...

Вкладка Office Передає інтерфейс із вкладками в Office і значно полегшує вашу роботу
- Увімкніть редагування та читання на вкладках у Word, Excel, PowerPoint, Publisher, Access, Visio та Project.
- Відкривайте та створюйте кілька документів на нових вкладках того самого вікна, а не в нових вікнах.
- Збільшує вашу продуктивність на 50% та зменшує сотні клацань миші для вас щодня!
