Як завжди шукати в цілій книзі?
У Excel, застосовуючи функцію "Знайти та замінити", він за замовчуванням буде шукати в поточному аркуші. Якщо ви завжди хочете шукати на всіх аркушах, вам доведеться змінити лист до робочий зошит під варіант кнопка в Знайти і замінити діалогове вікно, одночасно вмикаючи книгу. Як ви могли налаштувати його на пошук по всій книзі, а не на активному аркуші за замовчуванням?
Завжди шукайте цілу книгу з кодом VBA
Завжди шукайте у всій книзі за допомогою Kutools для Excel
 Завжди шукайте цілу книгу з кодом VBA
Завжди шукайте цілу книгу з кодом VBA
Насправді у нас немає прямого способу змінити область пошуку на всю книгу за замовчуванням у Excel, але ви можете застосувати наступний код VBA як обхідний шлях. За допомогою цього коду вам не потрібно змінювати область пошуку кожного разу, коли ви обідаєте цю книгу.
1. Утримуйте клавішу ALT + F11 ключі, щоб відкрити Microsoft Visual Basic для додатків вікна.
2. Натисніть Insert > Модуліта вставте наступний код у Модулі Вікно
Код VBA: Завжди шукати в цілій книзі:
Sub FindReplace_WB()
'Updateby Extendoffice
Dim ws As Worksheet
Dim xFind As String
Dim xRep As String
Application.ScreenUpdating = False
On Error Resume Next
xFind = Application.InputBox("Find what", "Kutools for Excel", "", , , , , 2)
xRep = Application.InputBox("Replace with", "Kutools for Excel", "", , , , , 2)
If xFind = "" Then
MsgBox "wrong...", vbInformation, "Kutools for Excel"
Exit Sub
End If
For Each ws In ThisWorkbook.Worksheets
ws.UsedRange.Replace What:=xFind, Replacement:=xRep, LookAt:=xlWhole
Next ws
On Error GoTo 0
Application.ScreenUpdating = True
End Sub
3. Потім натисніть F5 для запуску цього коду, і в спливаючі діалогові вікна введіть текстові значення в поле Знайти що та Замінити на поля окремо, див. знімок екрана:

4. А потім клацніть OK, усі значення у всій книзі, яку ви хочете, замінено необхідними значеннями.
5. Збережіть книгу як Книга Excel з підтримкою макросів форматі, і наступного разу, коли ви відкриєте цю книгу, ви завжди зможете застосувати цей код для пошуку по всій книзі.
 Завжди шукайте у всій книзі за допомогою Kutools для Excel
Завжди шукайте у всій книзі за допомогою Kutools для Excel
Якщо у вас є Kutools для Excel, З його Область переходів утиліта, ви завжди можете знайти та замінити на аркуші, у цілій книзі чи декількох відкритих книгах, як вам потрібно.
| Kutools для Excel : з більш ніж 300 зручними надбудовами Excel, спробуйте безкоштовно без обмежень протягом 30 днів. Безкоштовно завантажте Kutools для Excel зараз! |
після установки Kutools для Excel, будь ласка, виконайте наступне:
1. Натисніть Кутулс > навігація, див. скріншот:

2, в навігація панель, клацніть  кнопка, щоб перейти до Параметри навігації, у центрі опцій, будь-ласка, вкажіть область за замовчуванням, як вам потрібно в розділі Знайти і замінити розділ, у цьому випадку я відберу Активна робоча книга, див. скріншот:
кнопка, щоб перейти до Параметри навігації, у центрі опцій, будь-ласка, вкажіть область за замовчуванням, як вам потрібно в розділі Знайти і замінити розділ, у цьому випадку я відберу Активна робоча книга, див. скріншот:

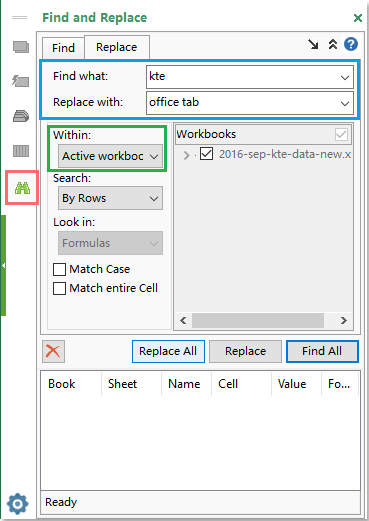
3. Потім натисніть OK , закрийте та знову відкрийте книгу, щоб застосувати ефект налаштування, а тепер перейдіть до навігація панелі та натисніть  кнопку, щоб активувати Знайти і замінити функція. В Знайти і замінити панелі, виконайте такі дії:
кнопку, щоб активувати Знайти і замінити функція. В Знайти і замінити панелі, виконайте такі дії:
(1.) Під В Ви можете побачити, що область за замовчуванням змінена на Активна робоча книга;
(2.) Під заміщати вкладку, введіть текст, який потрібно знайти та замінити окремо, у Знайти те, що та Замінити текстове вікно;
(3.) Потім клацніть на замінити всі кнопку для заміни тексту в потрібній потрібній книзі.
4. Відтепер, коли ви відкриваєте будь-яку книгу та застосовуєте її Знайти і замінити утиліта Kutools, область пошуку є активною книгою за замовчуванням.
Більше 300 функцій можуть зробити вашу роботу ефективно, ви можете завантажити Kutools для Excel безкоштовно.
Найкращі інструменти продуктивності офісу
Покращуйте свої навички Excel за допомогою Kutools для Excel і відчуйте ефективність, як ніколи раніше. Kutools для Excel пропонує понад 300 додаткових функцій для підвищення продуктивності та економії часу. Натисніть тут, щоб отримати функцію, яка вам найбільше потрібна...

Вкладка Office Передає інтерфейс із вкладками в Office і значно полегшує вашу роботу
- Увімкніть редагування та читання на вкладках у Word, Excel, PowerPoint, Publisher, Access, Visio та Project.
- Відкривайте та створюйте кілька документів на нових вкладках того самого вікна, а не в нових вікнах.
- Збільшує вашу продуктивність на 50% та зменшує сотні клацань миші для вас щодня!
