Як відформатувати весь рядок на основі однієї комірки в Excel?
Припустимо, що у вас є кілька даних рядків і стовпців в Excel, і ви хочете відформатувати весь рядок на основі значення комірки в стовпці, наприклад, ви хочете виділити весь рядок зеленим кольором на основі значення комірки більше 20 у стовпці Одиниця як внизу показано скріншот, як ви могли швидко це зробити? У цій статті представлено кілька швидких прийомів для швидкого форматування цілого рядка на основі однієї комірки в Excel.
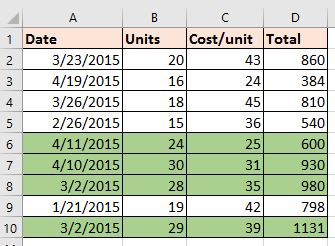
Форматувати весь рядок на основі однієї комірки за допомогою умовного форматування
Відформатуйте весь рядок на основі однієї комірки за допомогою Kutools для Excel ![]()
 Форматувати весь рядок на основі однієї комірки за допомогою умовного форматування
Форматувати весь рядок на основі однієї комірки за допомогою умовного форматування
В Excel ви можете застосувати утиліту умовного форматування для форматування рядка на основі значення комірки.
1. Виберіть діапазон даних без заголовків стовпців і натисніть Головна > Умовне форматування > Нове правило. Дивіться знімок екрана:
2 В Нове правило форматування діалог, клацніть За допомогою формули визначте, які клітинки потрібно форматувати опція під Виберіть тип правила і введіть цю формулу = $ B2> 20 в Форматувати значення, де ця формула відповідає дійсності текстове вікно. Дивіться знімок екрана:
3 Потім натисніть Forma
t, щоб перейти до форматування комірок, як вам потрібно. У нашому випадку ми вибираємо зелений колір заливки на Заповнювати Вкладка в Формат ячеек діалогове вікно. Дивіться знімок екрана:
4. клацання OK > OK, щоб закрити діалоги, і тепер рядки відформатовані як зелений фон на основі значення комірки.
Порада:
1. Ви можете змінити формулу у діалоговому вікні "Нове правило форматування", як вам потрібно.
| Менший за X | = $ B2 <X |
| Більший за X | = $ B2> X |
| Менший за X, але більший за Y | = І ($ B2> Y, $ B2 |
| Менший за X або більший за Y | = АБО ($ B2> Y, $ B2 |
2. У наведених вище формулах B2 є першою клітинкою стовпця, на основі якої ви вибрали діапазон.
 Відформатуйте весь рядок на основі однієї комірки за допомогою Kutools для Excel
Відформатуйте весь рядок на основі однієї комірки за допомогою Kutools для Excel
Власне, з Виберіть певні клітини корисність Kutools для Excel - зручний інструмент додавання, також може допомогти вам спочатку вибрати цілі рядки на основі значення комірки, а потім відформатувати їх, як вам потрібно.
| Kutools для Excel, з більш ніж 300 зручні функції, полегшує вам роботу. |
після безкоштовна установка Kutools для Excel, виконайте наведені нижче дії.
1. Виберіть діапазон стовпців, за винятком заголовка стовпця, за яким ви будете форматувати рядки, і натисніть Кутулс > Select > Виберіть певні клітини. Дивіться знімок екрана: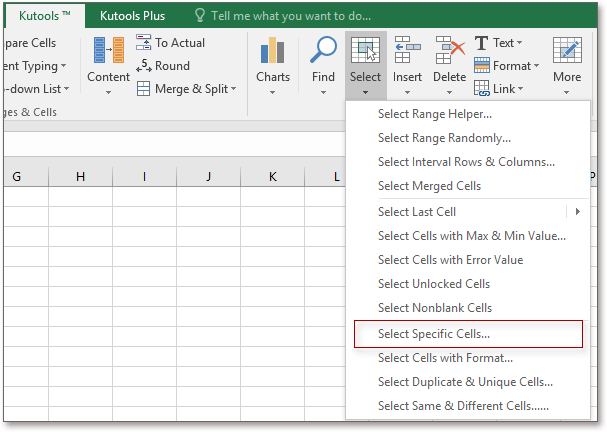
2 В Виберіть певні клітини діалогове вікно, перевірте Весь ряд опція під Тип вибору розділу, а потім вкажіть критерій, за яким потрібно базуватись Конкретний тип розділ. Дивіться знімок екрана:
3. клацання Ok, і з’явиться діалогове вікно, щоб нагадати, скільки клітинок вибрано. Дивіться знімок екрана:
4. клацання OK щоб закрити діалогові вікна та зберегти вибрані рядки, а потім перейти до форматування рядків на вкладці Головна, як вам потрібно. Дивіться знімок екрана:
Відносні статті:
- Як підрахувати / підсумувати комірки за кольорами за умови умовного форматування в Excel?
- Як змінити розмір комірки на дюйми / см / мм / пікселі в Excel?
- Як знайти всі підкреслені тексти в діапазоні або на цілому аркуші в Excel?
- Як знайти найбільше від’ємне значення (менше 0) в Excel?
Найкращі інструменти продуктивності офісу
Покращуйте свої навички Excel за допомогою Kutools для Excel і відчуйте ефективність, як ніколи раніше. Kutools для Excel пропонує понад 300 додаткових функцій для підвищення продуктивності та економії часу. Натисніть тут, щоб отримати функцію, яка вам найбільше потрібна...

Вкладка Office Передає інтерфейс із вкладками в Office і значно полегшує вашу роботу
- Увімкніть редагування та читання на вкладках у Word, Excel, PowerPoint, Publisher, Access, Visio та Project.
- Відкривайте та створюйте кілька документів на нових вкладках того самого вікна, а не в нових вікнах.
- Збільшує вашу продуктивність на 50% та зменшує сотні клацань миші для вас щодня!
