Як стиснути список, щоб у Excel не було порожніх місць?
Для списку з кількома порожніми клітинками, можливо, ви захочете ущільнити список і зробити усі непусті клітинки компактними. Ручне переміщення непустих клітинок вгору або вниз по одній для стиснення списку вимагає багато часу під час вашої роботи. Ця стаття покаже вам два способи стиснення списку без порожніх деталей.
Ущільніть список, щоб не було пробілів із фільтруванням та копіюванням
Згорніть список, щоб не було пробілів за допомогою Kutools для Excel
Ущільніть список, щоб не було пробілів із фільтруванням та копіюванням
Ви можете відфільтрувати всі непорожні комірки у списку, вибрати та скопіювати лише видимі комірки, а потім передати ці комірки в новий стовпець. Будь ласка, виконайте наступне.
1. Виберіть список, який потрібно ущільнити, а потім клацніть дані > фільтр. Дивіться знімок екрана:

2. Потім стрілка спадного меню додається до першої комірки списку, клацніть стрілку та зніміть прапорець (Пробіли) , а потім клацніть на OK кнопку. Дивіться знімок екрана:
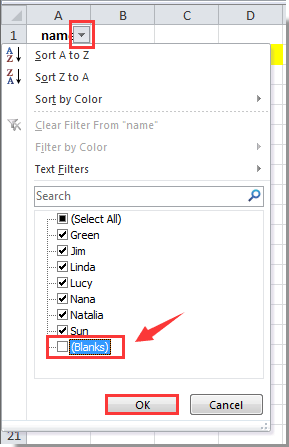
3. Тепер усі непусті комірки відфільтровано, будь-ласка, виберіть і скопіюйте ці комірки, а потім вставте їх у новий стовпець.
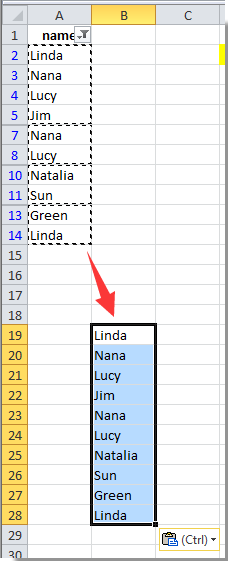
Тепер список скорочений, щоб у Excel не було порожніх місць.
примітки: Скопійовані видимі комірки потрібно вставити за межі відфільтрованого діапазону.
Згорніть список, щоб не було пробілів за допомогою Kutools для Excel
За допомогою утиліти Select Unblank Cells Kutools for Excel ви можете легко вибрати всі непорожні клітинки в списку одночасно, а потім скопіювати та вставити ці клітинки в новий стовпець.
Перед поданням заявки Kutools для Excel, будь ласка завантажте та встановіть його спочатку.
1. Виберіть список із порожніми клітинками, які потрібно ущільнити, а потім клацніть Кутулс > Select > Виберіть Unblank Cells. Дивіться знімок екрана:

2. Тепер у списку виділено всі непусті комірки, скопіюйте ці непусті комірки натисканням Ctrl + C клавіш, а потім вставте їх у новий стовпець, натиснувши Ctrl + V клавіші одночасно.
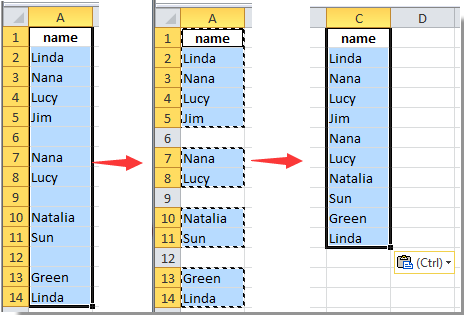
Ви можете побачити, що список стиснутий, щоб у новому стовпці не було пробілів.
Якщо ви хочете отримати безкоштовну пробну версію (30 днів) цієї програми, натисніть, щоб завантажити, а потім перейдіть до застосування операції, як описано вище.
Найкращі інструменти продуктивності офісу
Покращуйте свої навички Excel за допомогою Kutools для Excel і відчуйте ефективність, як ніколи раніше. Kutools для Excel пропонує понад 300 додаткових функцій для підвищення продуктивності та економії часу. Натисніть тут, щоб отримати функцію, яка вам найбільше потрібна...

Вкладка Office Передає інтерфейс із вкладками в Office і значно полегшує вашу роботу
- Увімкніть редагування та читання на вкладках у Word, Excel, PowerPoint, Publisher, Access, Visio та Project.
- Відкривайте та створюйте кілька документів на нових вкладках того самого вікна, а не в нових вікнах.
- Збільшує вашу продуктивність на 50% та зменшує сотні клацань миші для вас щодня!

