Як писати великі літери в комірці чи стовпці в Excel?
Для написання великих літер усіх літер, які ви набрали в клітинках, вам може знадобитися переписати їх вручну. Це забирає багато часу під час роботи. У цій статті ми покажемо вам способи, як легко прописувати всі літери в комірці або стовпці в Excel.
Усі літери в клітинках з великої літери складаються з великих літер
Усі літери в діапазоні пишуться великими літерами з кодом VBA
Використовуйте великі літери в клітинці або стовпці за допомогою Kutools для Excel
Усі літери в клітинках з великої літери складаються з великих літер
Ви можете використовувати формулу для написання великих літер наступним чином.
1. Виділіть порожню комірку, поруч із коміркою, для якої потрібно використовувати великі літери.
2. Формула типу = ВЕРХНЯ (A1) в Бар Формула, потім натисніть Що натомість? Створіть віртуальну версію себе у ключ

3. Перетягніть Ручка заповнення аж до діапазону, який потрібен для написання великих літер.

Тепер усі літери у зазначених клітинках прописуються великими літерами.
Легко зробіть у Excel великі або малі літери в Excel:
За допомогою Kutools для Excel's Змінити Кейса Утиліта, ви можете швидко змінити текстові рядки на великі, малі, регістри, регістр речей тощо, у колоні, як показано на знімку екрана нижче. Завантажте та спробуйте зараз! (30 днів безкоштовно)
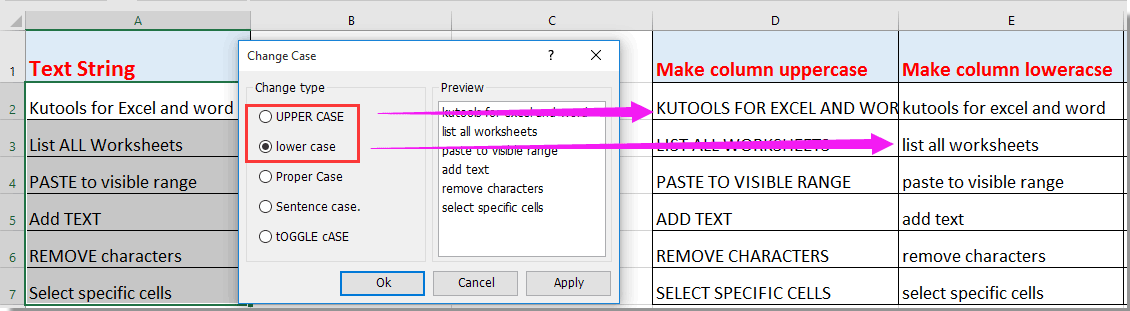
Усі літери в діапазоні пишуться великими літерами з кодом VBA
Окрім методу формули, ви можете запустити код VBA, щоб писати всі літери в діапазоні великими літерами.
1. прес ALT + F11 клавіші одночасно, щоб відкрити Додаток Microsoft Visual Basic вікна.
2 В Додаток Microsoft Visual Basic вікна, натисніть Insert > Модулі.
3. Скопіюйте та вставте нижче код VBA у вікно Модуль.
Код VBA: написання великих літер у діапазоні
Sub ToggleCase()
Dim Rng As Range
Dim WorkRng As Range
On Error Resume Next
xTitleId = "KutoolsforExcel"
Set WorkRng = Application.Selection
Set WorkRng = Application.InputBox("Range", xTitleId, WorkRng.Address, Type: = 8)
For Each Rng In WorkRng
Rng.Value = VBA.UCase(Rng.Value)
Next
End Sub4. У діалоговому вікні, що з’явиться, виберіть діапазон з літерами, які потрібно заголовити, а потім клацніть на OK кнопку. Дивіться знімок екрана:

Потім усі літери у вибраному діапазоні негайно прописуються великими літерами.

Використовуйте великі літери в клітинці або стовпці за допомогою Kutools для Excel
Тут ми представляємо Змінити регістр корисність Kutools для Excel, за допомогою цієї утиліти ви можете легко писати великими літерами всі літери у вибраному діапазоні або цілий стовпець у Excel.
Перед поданням заявки Kutools для Excel, будь ласка завантажте та встановіть його спочатку.
1. Виберіть діапазон або цілий стовпець, для якого потрібно написати великі літери, і натисніть Кутулс > текст > Змінити регістр. Дивіться знімок екрана:

2 В Змінити регістр діалоговому вікні, виберіть Верхня справа , а потім клацніть на OK кнопку. Дивіться знімок екрана:

Тепер усі літери у вибраному діапазоні або в цілому стовпці з великої літери відразу.
Якщо ви хочете отримати безкоштовну пробну версію (30 днів) цієї програми, натисніть, щоб завантажити, а потім перейдіть до застосування операції, як описано вище.
Найкращі інструменти продуктивності офісу
Покращуйте свої навички Excel за допомогою Kutools для Excel і відчуйте ефективність, як ніколи раніше. Kutools для Excel пропонує понад 300 додаткових функцій для підвищення продуктивності та економії часу. Натисніть тут, щоб отримати функцію, яка вам найбільше потрібна...

Вкладка Office Передає інтерфейс із вкладками в Office і значно полегшує вашу роботу
- Увімкніть редагування та читання на вкладках у Word, Excel, PowerPoint, Publisher, Access, Visio та Project.
- Відкривайте та створюйте кілька документів на нових вкладках того самого вікна, а не в нових вікнах.
- Збільшує вашу продуктивність на 50% та зменшує сотні клацань миші для вас щодня!
