Як додати рядки лідерів до стовпця з накопиченням у Excel?
В Excel неможливо додати рядки лідерів для стовпця з накопиченням, але тут я розповім вам хитрий спосіб показати рядки лідерів у стовпці з накопиченням у Excel.

Додайте лінії лідерів до стовпця з накопиченням
 Додайте лінії лідерів до стовпця з накопиченням
Додайте лінії лідерів до стовпця з накопиченням
Щоб додати рядки лідерів до стовпця з накопиченням у Excel, кроки є трохи складними та довгими, будь ласка, будьте терплячи робити крок за кроком.
Наприклад, у вас є дані нижче, необхідні для складання стовпця, що складається з рядками лідерів.

Перш ніж створювати діаграму стовпчастих стовпців, потрібно підготувати діапазон даних, як описано нижче:

Будь ласка, виконайте наступні дії:
1. Вам потрібно створити деякі дані як лінії лідерів.
(1) У комірку С9 введіть цю формулу = SUM (B1: B2) / 2;
У комірку С11 введіть цю формулу = SUM (B2: B3) / 2;
У комірку С13 введіть цю формулу = SUM (B3: B4) / 2;
У комірку С15 введіть цю формулу = SUM (B4: B5) / 2;
У комірку С17 введіть цю формулу = SUM (B5: B6) / 2;
У комірку 19 введіть цю формулу = SUM (B6: B7) / 2;
У комірку 21 введіть цю формулу = SUM (B7: B8) / 2.
Примітка: B1: B8 - це вихідний діапазон даних, який ви маєте, ви можете змінити комірку, як вам потрібно.
(2) У клітинку 10, комірку 12, комірку 14, комірку 16, комірку 18, комірку 20 та комірку 22, тип 0.001.
(3) Потім виберіть діапазон C9: C22, клацніть правою кнопкою миші, щоб вибрати Формат ячеек , Щоб відкрити Формат ячеек і відформатуйте потрібні комірки.

2. Потім створіть дані як мітки даних.
(1) Скопіюйте назви серій (крім заголовка) з вихідного діапазону та вставте їх у комірку A23.
(2) Скопіюйте вихідні дані у стовпець B та вставте їх у комірку D23.
Тепер таблиця створена. А можна вставити стовпчик, що складений.
3. Виділіть всю створену вами таблицю (у нашому випадку ми вибираємо діапазон A1: D29) і натисніть Insert > Колонка > Складена колонка.

4. Потім натисніть на стовпець, щоб показати Інструменти діаграм та натисніть дизайн > Переключити рядок / стовпець.

5. Потім клацніть на легендах на діаграмі, натисніть видаляти щоб видалити їх. Потім клацніть макет > Мітки даних > Центр щоб додати мітки даних до стосованого стовпця.

У програмі Excel 2013 натисніть дизайн > Додати елемент діаграми > Мітки даних > Центр.
6. Клацніть будь-яку серію на діаграмі та клацніть правою кнопкою миші, щоб вибрати Форматувати ряд даних з контекстного меню.

7 В Форматувати ряд даних діалогове вікно (або Форматувати ряд даних панелі), зменшити ширину зазору. Дивіться знімок екрана:

8. Закрийте діалогове вікно. Потім клацніть правою колонкою та клацніть правою кнопкою миші, щоб вибрати Форматувати мітки даних з контекстного меню. Дивіться знімок екрана:

9. Потім виберіть ярлик у правій колонці та перейдіть до Форматувати мітки даних діалогове вікно / панель, перевірте Назва серії і зніміть прапорець значення в Параметри етикеток розділ. Дивіться знімок екрана:

Повторіть цей крок, щоб змінити весь вміст міток даних на ім'я серії у правому стовпці. Змінивши всі мітки на назви серій, закрийте Форматувати мітки даних діалогове вікно. Потім діаграма з накопиченням відображатиметься наступним скріншотом:

10. Клацніть правою кнопкою миші в правому стовпці та виберіть Форматувати ряд даних з контекстного меню.

11. Виберіть серію в правій колонці, а потім перейдіть до Форматувати ряд даних діалогове вікно / панель та натисніть Заповнювати > Без заповнення.

Повторіть цей крок, щоб видалити всі кольори заливки серії в правому стовпці. Після того, як весь колір заливки буде видалений, закрийте Форматувати ряд даних діалог

12. Видаліть осі та лінії сітки.

13. Клацніть правою кнопкою миші середній стовпець і виберіть Форматувати ряд даних. Потім виберіть серію в середній колонці, далі перейдіть до Форматувати ряд даних діалогове вікно / панель та натисніть Заповнювати > Без заповнення.

Повторіть цей крок, щоб видалити колір заливки всіх серій, крім о.1% серії. Після видалення кольору заливки всіх серій у середньому стовпці, закрийте Форматувати ряд даних діалогове вікно. Дивіться знімок екрана нижче:
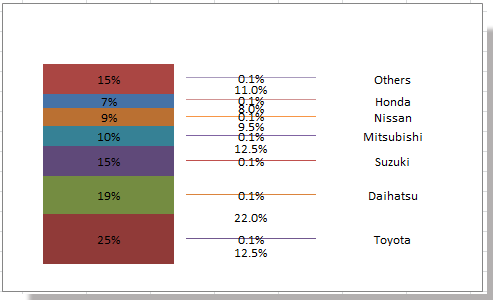
14. Тепер видаліть по одному всі мітки даних із середнього стовпця. І створена стовпчаста колонка з лініями лідерів.

Відносні статті:
Найкращі інструменти продуктивності офісу
Покращуйте свої навички Excel за допомогою Kutools для Excel і відчуйте ефективність, як ніколи раніше. Kutools для Excel пропонує понад 300 додаткових функцій для підвищення продуктивності та економії часу. Натисніть тут, щоб отримати функцію, яка вам найбільше потрібна...

Вкладка Office Передає інтерфейс із вкладками в Office і значно полегшує вашу роботу
- Увімкніть редагування та читання на вкладках у Word, Excel, PowerPoint, Publisher, Access, Visio та Project.
- Відкривайте та створюйте кілька документів на нових вкладках того самого вікна, а не в нових вікнах.
- Збільшує вашу продуктивність на 50% та зменшує сотні клацань миші для вас щодня!

