Як додати елементи керування прапорцями або позначки до повідомлень електронної пошти в Outlook?
Скажімо, ви збираєтеся провести опитування з повідомленнями електронної пошти в Microsoft Outlook. При розробці анкети, можливо, вам доведеться додати прапорці. Звичайним користувачам досить складно відображати вкладку Розробник та застосовувати Панель керування. У цій статті ми представимо кілька способів легко додавати прапорці до електронних повідомлень у програмі Outlook.
- Додайте позначки для друку в електронному повідомленні (6 кроків)
- Додайте елементи керування прапорцем, що можна натиснути, у повідомлення електронної пошти (7 кроків)
- Додайте елементи керування в повідомлення електронної пошти (3 кроків)
Додайте позначки для друку в електронному повідомленні
Прапорці, додані за допомогою Kutools для Outlook, створюються елементами керування. Однак елементи керування можуть не завантажуватися, коли одержувачі переглядають повідомлення. Іноді ви можете просто додати прапорці як зразки або для друку. Тут ми розповімо, як додати прапорці для друку в повідомлення електронної пошти.
1. Створіть нове повідомлення електронної пошти, клацнувши Головна > Нова електронна пошта.
2. клацніть, щоб виділити текст параметрів, який ви додасте прапорці раніше.
3. Клацання Форматувати текст (Або Повідомлення)> куля кнопка> Визначте новий маркер. Дивіться знімок екрана:

4. У діалоговому вікні Визначити новий маркер натисніть кнопку Symbol кнопки.
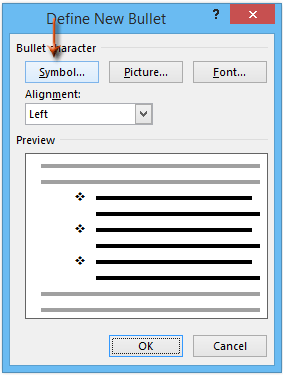
5. У діалоговому вікні Символ клацніть на  в Шрифт: і натисніть, щоб вибрати Wingdings зі спадного списку, а потім клацніть, щоб вибрати один із символів прапорця з таблиці.
в Шрифт: і натисніть, щоб вибрати Wingdings зі спадного списку, а потім клацніть, щоб вибрати один із символів прапорця з таблиці.
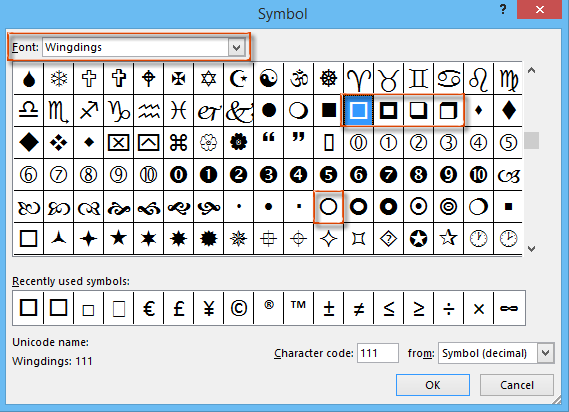
6. Клацніть все OK кнопки в кожному діалоговому вікні. Тоді ви побачите, що вибраний символ прапорця вставляється перед кожним текстом опції. Дивіться знімок екрана:
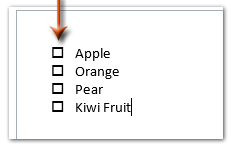
примітки: Прапорці, додані таким чином, є символами, і ви можете переглядати їх без активації елементів керування. Однак їх неможливо відмінити.
Додайте елементи керування прапорцем, що можна натиснути, у повідомлення електронної пошти
Для вставки елементів керування прапорцями, які можна натиснути, у повідомлення електронної пошти в Outlook, ми можемо створити елементи керування прапорцями в Microsoft Word, а потім скопіювати їх у повідомлення електронної пошти. Будь ласка, виконайте наступне:
1. Створіть новий документ Word, а потім вставте таблицю клацанням Insert > таблиця. Вкажіть 2 стовпці для нової таблиці. Дивіться знімок екрана:
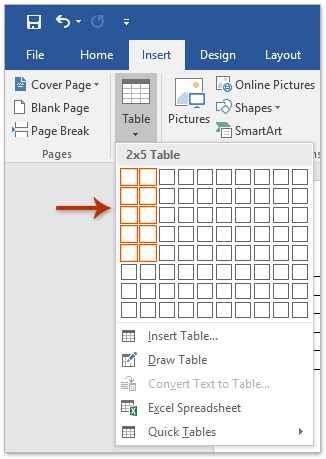
2. Активуйте вкладку розробника на стрічці наступним чином:
(1) Клацніть філе > Опції;
(2) У діалоговому вікні "Параметри Word" натисніть кнопку Налаштувати стрічку в лівій панелі, а потім перевірте Розробник в Налаштуйте стрічку і натисніть на OK кнопку. Дивіться знімок екрана:

3. Помістіть курсор у клітинку, до якої ви вставите елемент керування, та натисніть Розробник > Прапорець Контроль вмісту. Дивіться знімок екрана:
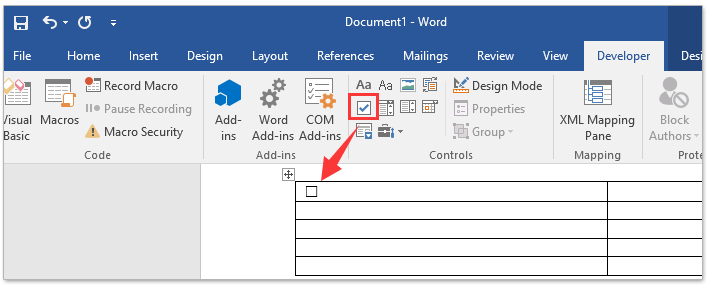
4. Повторіть вищевказаний крок, щоб вставити декілька елементів керування прапорцями у багато комірок, а потім введіть текст прапорця поруч із кожною коміркою елемента керування.
5. Виділіть всю таблицю та натисніть макет > Автопідбір > Зміст AutoFit. Дивіться знімок екрана:
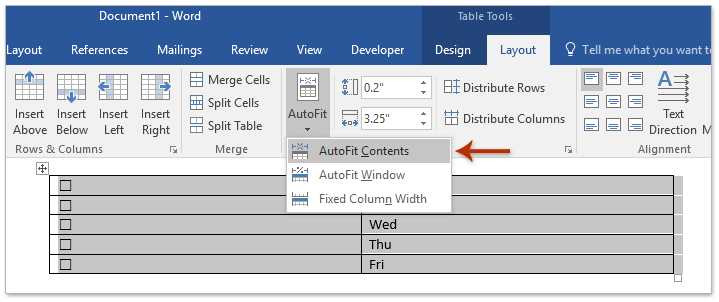
6. Продовжуйте виділяти всю таблицю, скопіюйте її, натискаючи Ctrl + C ключі; а потім перейдіть до повідомлення електронної пошти, яке ви вставите, і вставте таблицю, натиснувши Ctrl + V ключі.
Тепер таблиця з елементами керування прапорцями вставляється в повідомлення електронної пошти. І кожен елемент керування прапором можна натиснути. Дивіться знімок екрана:
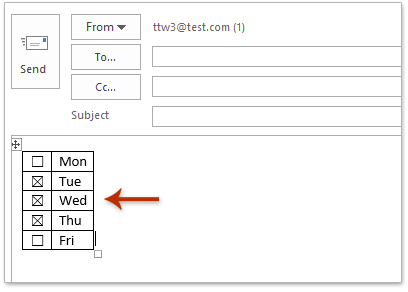
7. Складіть повідомлення електронної пошти та надішліть його.
Додайте елементи керування в повідомлення електронної пошти
Kutools для Outlook АвтотексУтиліта t може допомогти вам швидко вставити прапорці в повідомлення електронної пошти в Microsoft Outlook за допомогою декількох клацань.
Kutools для Outlook: Доповніть Outlook понад 100 обов’язковими інструментами. Тестуйте його БЕЗКОШТОВНО протягом 60 днів без будь-яких умов! Детальніше ... Завантажити зараз!
1. Створіть нове повідомлення електронної пошти, клацнувши Головна > Нова електронна пошта.
2. Помістіть курсор там, де ви будете додавати прапорці, а потім клацніть на Чекбокс 1 в CheckBox категорія Автотекст Панель, щоб вставити його. Дивіться знімок екрана:
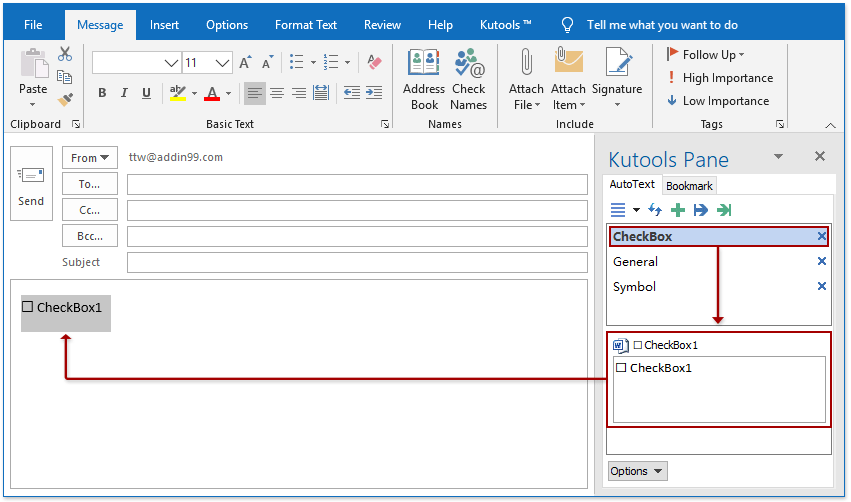
Примітки: після установки Kutools для Outlook, панель автоматичного тексту додається за замовчуванням праворуч від Вікна повідомлень. Якщо панель автоматичного тексту зникне, клацніть на Кутулс > Панель щоб його активувати.
3. Замініть текст CheckBox1 за вставленим прапорцем із вашим власним текстом параметрів.
При необхідності ви можете легко додати стільки елементів керування, скільки вам потрібно! І ви можете легко встановити або зняти ці позначки під час складання електронного листа.
Коли одержувачі отримують повідомлення електронної пошти за допомогою цих елементів керування, вони також можуть ставити або знімати галочки під час відповіді або пересилання електронного листа.
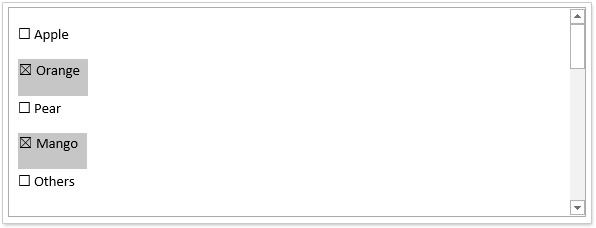
Kutools для Outlook: Доповніть Outlook понад 100 обов’язковими інструментами. Тестуйте його БЕЗКОШТОВНО протягом 60 днів без будь-яких умов! Детальніше ... Завантажити зараз!
Статті по темі:
Найкращі інструменти продуктивності офісу
Kutools для Outlook - Понад 100 потужних функцій, які покращать ваш Outlook
???? Автоматизація електронної пошти: Поза офісом (доступно для POP та IMAP) / Розклад надсилання електронних листів / Автоматична копія/прихована копія за правилами під час надсилання електронної пошти / Автоматичне пересилання (розширені правила) / Автоматично додавати привітання / Автоматично розділяйте електронні листи кількох одержувачів на окремі повідомлення ...
📨 Управління електронною поштою: Легко відкликайте електронні листи / Блокуйте шахрайські електронні листи за темами та іншими / Видалити повторювані електронні листи / розширений пошук / Консолідація папок ...
📁 Вкладення Pro: Пакетне збереження / Пакетне від'єднання / Пакетний компрес / Автозавантаження / Автоматичне від'єднання / Автокомпресія ...
???? Магія інтерфейсу: 😊Більше красивих і класних смайликів / Підвищте продуктивність Outlook за допомогою вкладок / Згорніть Outlook замість того, щоб закривати ...
👍 Дива в один клік: Відповісти всім із вхідними вкладеннями / Антифішингові електронні листи / 🕘Показувати часовий пояс відправника ...
👩🏼🤝👩🏻 Контакти та календар: Пакетне додавання контактів із вибраних електронних листів / Розділіть групу контактів на окремі групи / Видаліть нагадування про день народження ...
більше Особливості 100 Чекайте на ваше дослідження! Натисніть тут, щоб дізнатися більше.

