Outlook: вставте символи ступеня, торгової марки, емоцій та євро
Зазвичай легко дізнатися галерею символів, натиснувши Symbol > Більше символів на Insert у вікні Повідомлення.
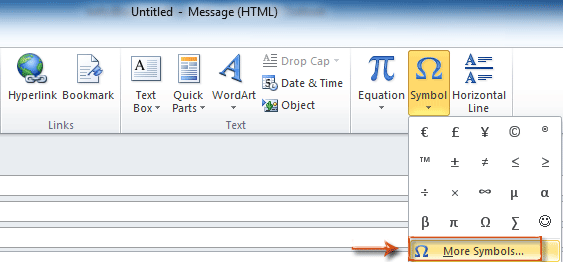
Однак у галереї символів занадто багато спеціальних символів, щоб легко дізнатися вказаний символ за короткий час. Ця стаття призначена для того, щоб одразу ж дізнатися зазначені символи ступеня, торгової марки, емоцій та євро в Microsoft Outlook.
Вставте символ ступеня, торгової марки, емоцій та євро з функцією символу
Вставте символ ступеня, торгової марки, емоцій та євро з функцією символу
Крок 1: Створіть нове повідомлення електронної пошти:
- У програмі Outlook 2007 клацніть на філе > Нові > Поштове повідомлення.
- У програмах Outlook 2010 та 2013 натисніть кнопку Нова електронна пошта кнопка в Нові група на Головна Вкладка.
Крок 2: Відкрийте діалогове вікно Символ, натиснувши на Symbol > Більше символів в Символи група на Insert Вкладка.
Крок 3: Знайдіть спеціальні символи:
- Дізнайтеся символ градуса
- У Шрифт: , виберіть (або запис) (звичайний текст);
- У Підмножина: , виберіть (або запис) Латиниця-1 Доповнення.
Тоді ви одразу побачите символ ступеня.

Дізнайтеся символ торгової марки
- У Шрифт: , виберіть (або запис) (звичайний текст);
- У Підмножина: , виберіть (або запис) Буквоподібні символи.
Тоді ви побачите символ торгової марки таким:
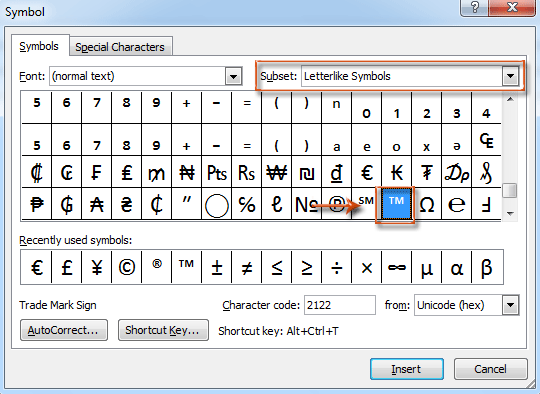
Дізнайтеся символ емоцій
У Шрифт: , будь ласка, виберіть (або запис) Обмотки, і тоді ви отримаєте символи емоцій. Дивіться наступний знімок екрана:

Дізнайтеся знак євро
- У Шрифт: , виберіть (або запис) Апараджіта;
- У Підмножина: , виберіть (або запис) Валютні символи.
Тоді ви побачите знак Євро наступним чином:

Крок 4: натисніть кнопку Insert в діалоговому вікні Символи.
Зберігайте символи як автоматичний введення тексту та використовуйте їх у майбутньому одним клацанням миші
Після вставки декількох символів у компонуюче повідомлення електронної пошти за допомогою вищезазначеного методу, тут я представляю Автотекст корисність Kutools для Outlook щоб зберегти всі ці символи як окремий автоматичний введення тексту та продовжити їх у майбутньому лише одним клацанням миші
Kutools для Outlook : з більш ніж 100 зручними надбудовами Outlook, безкоштовно спробувати без обмежень протягом 60 днів.
1. Виберіть такий символ, як смайлик, і натисніть на Новий автотекст кнопку. У діалоговому вікні «Новий автотекст» введіть ім’я смайлика, створіть нову категорію для його пошуку, а потім натисніть OK кнопку. Дивіться знімок екрана:

2. Повторіть крок 1, щоб зберегти інші символи як записи автотексту. Тепер усі символи зберігаються як записи автотексту, як показано на знімку екрана. Клацніть запис автотексту в Панель Kutools, символ буде негайно вставлено в тіло електронної пошти.

примітки: Якщо Панель Kutools не відображається у вікні електронної пошти, натисніть Кутулс > Панель щоб відкрити його. Дивіться знімок екрана:

Якщо ви хочете отримати безкоштовну пробну версію (60 днів) цієї програми, натисніть, щоб завантажити, а потім перейдіть до застосування операції, як описано вище.
Найкращі інструменти продуктивності офісу
Kutools для Outlook - Понад 100 потужних функцій, які покращать ваш Outlook
???? Автоматизація електронної пошти: Поза офісом (доступно для POP та IMAP) / Розклад надсилання електронних листів / Автоматична копія/прихована копія за правилами під час надсилання електронної пошти / Автоматичне пересилання (розширені правила) / Автоматично додавати привітання / Автоматично розділяйте електронні листи кількох одержувачів на окремі повідомлення ...
📨 Управління електронною поштою: Легко відкликайте електронні листи / Блокуйте шахрайські електронні листи за темами та іншими / Видалити повторювані електронні листи / розширений пошук / Консолідація папок ...
📁 Вкладення Pro: Пакетне збереження / Пакетне від'єднання / Пакетний компрес / Автозавантаження / Автоматичне від'єднання / Автокомпресія ...
???? Магія інтерфейсу: 😊Більше красивих і класних смайликів / Підвищте продуктивність Outlook за допомогою вкладок / Згорніть Outlook замість того, щоб закривати ...
👍 Дива в один клік: Відповісти всім із вхідними вкладеннями / Антифішингові електронні листи / 🕘Показувати часовий пояс відправника ...
👩🏼🤝👩🏻 Контакти та календар: Пакетне додавання контактів із вибраних електронних листів / Розділіть групу контактів на окремі групи / Видаліть нагадування про день народження ...
більше Особливості 100 Чекайте на ваше дослідження! Натисніть тут, щоб дізнатися більше.

