Як автоматично приєднати візитну картку до всіх вихідних повідомлень у Outlook?
У деяких випадках ви можете надіслати свою vCard для всіх вихідних повідомлень, щоб одержувачі могли швидко й легко зберегти вашу інформацію у своїй адресній книзі. В Outlook ви можете вирішити це завдання за допомогою наступних методів якомога швидше.
Автоматично додавайте візитну картку до всіх вихідних повідомлень, створюючи підпис
Автоматично долучайте візитну картку до всіх вихідних повідомлень за допомогою коду VBA
Автоматично додавайте візитну картку до всіх вихідних повідомлень, створюючи підпис
Зазвичай ви можете створити підпис своєї vCard, а потім завжди вмикати підпис. Будь ласка, зробіть так:
1. Створіть новий електронний лист, у вікні нового повідомлення натисніть Insert > Підпис, див. скріншот:
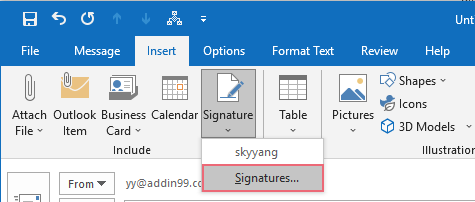
2. У вискочив Підпис і канцелярські у діалоговому вікні під Підпис електронною поштою вкладка, клацніть Нові і введіть ім’я для цього нового підпису, перегляньте знімок екрана:
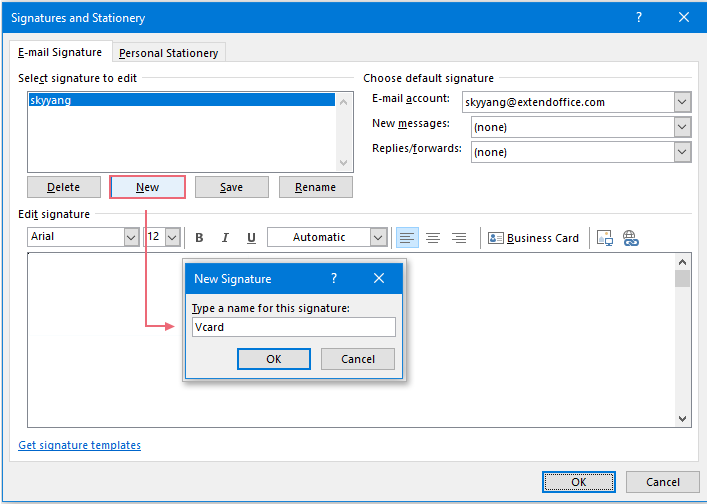
3. Потім натисніть кнопку OK закрити Новий підпис виберіть цю нову назву підпису в діалоговому вікні Виберіть підпис для редагування список, а потім клацніть Візитна картка, див. скріншот:
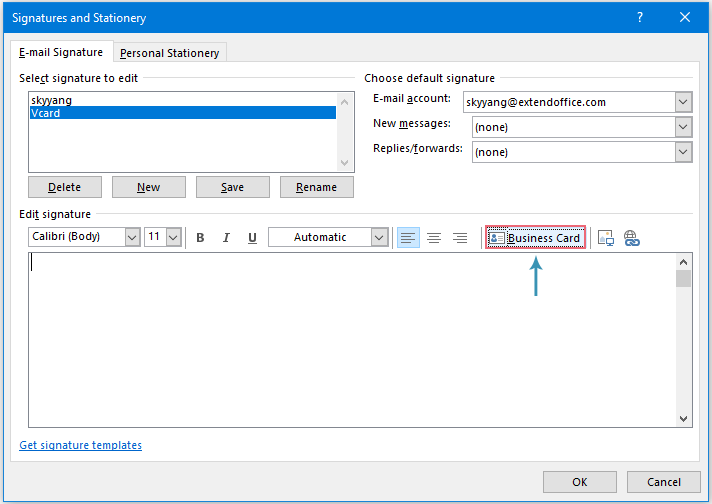
4, в Вставте візитну картку у діалоговому вікні виберіть папку контактів із Заглядати розкривний список, а потім виберіть зазначену візитну картку у списку нижче, див. знімок екрана:
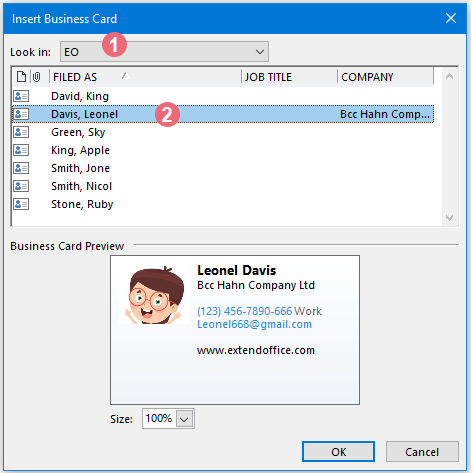
5. Потім натисніть кнопку OK щоб закрити це діалогове вікно та повернутися до Підпис і канцелярські продовжуйте вибирати нове ім’я підпису, а потім укажіть обліковий запис електронної пошти, до якого ви хочете автоматично додати цей підпис, Обліковий запис електронної пошти випадаючий список. Потім виберіть щойно створене ім’я підпису з Нові повідомлення випадаючий список.
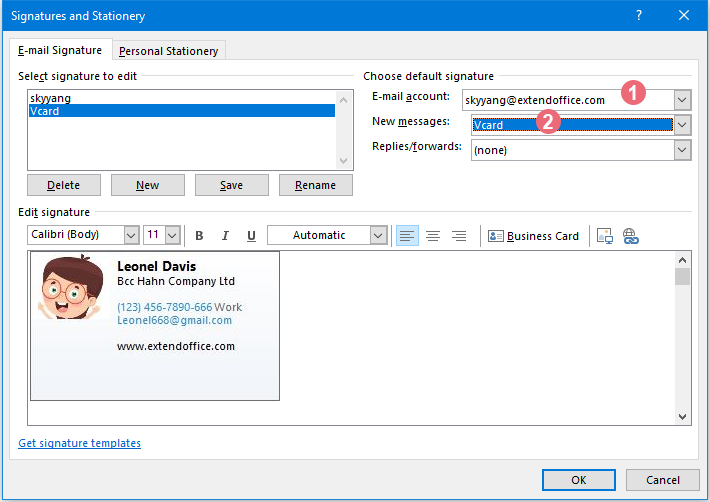
6. Закінчивши налаштування, натисніть OK кнопку. Відтепер, коли ви створюєте нове повідомлення, зазначену візитну картку буде вставлено в тіло повідомлення та одночасно додано як вкладення, див. знімок екрана:
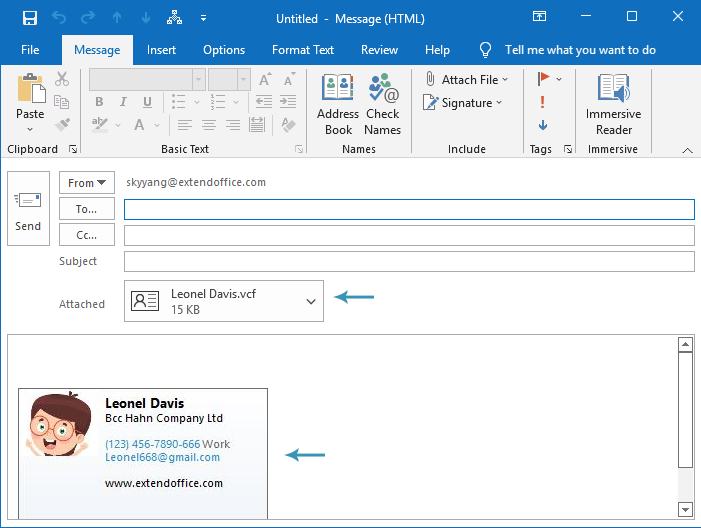
Автоматично долучайте візитну картку до всіх вихідних повідомлень за допомогою коду VBA
Щоб додати візитну картку до всіх вихідних повідомлень, ви можете зберегти візитну картку як файл vcf, а потім застосувати код VBA, щоб автоматично вкласти її як вкладення. Виконайте наведені нижче дії.
1. Іди до Люди виберіть контакт, який потрібно надіслати як візитну картку.
2. Потім натисніть кнопку філе > Зберегти як, у вікні «Зберегти як» вкажіть місце для розміщення цієї картки, а потім введіть назву в поле Файл текстове поле та виберіть Файли vCard від Зберегти як введіть спадний список, перегляньте знімок екрана:
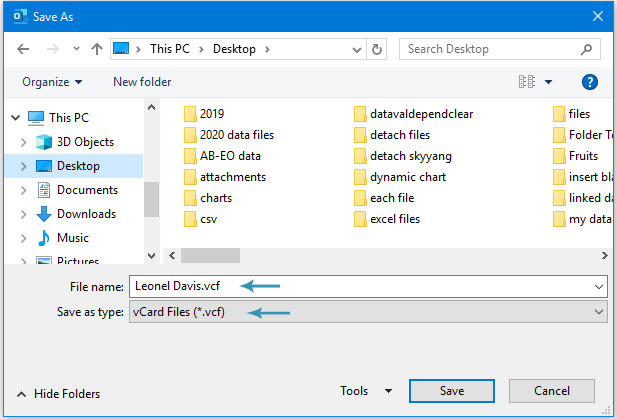
3. А потім утримуйте ALT + F11 ключі, щоб відкрити Microsoft Visual Basic для додатків вікна.
4. Потім двічі клацніть ThisOutlookSession від Проект-Проект1 а потім скопіюйте та вставте наведений нижче код у порожнє вікно коду:
Код VBA: автоматично додавати візитну картку для всіх вихідних повідомлень
Public WithEvents GInpectors As Inspectors
Private Sub Application_Startup()
Set GInpectors = Application.Inspectors
End Sub
Private Sub GInpectors_NewInspector(ByVal Inspector As Inspector)
'Updateby ExtendOffice
Dim xMail As MailItem
Dim xSubject As String
On Error Resume Next
If Inspector.CurrentItem.Class <> olMail Then Exit Sub
Set xMail = Inspector.CurrentItem
xSubject = VBA.UCase$(xMail.Subject)
If (VBA.InStr(xSubject, "RE: ") = 1) Or (VBA.InStr(xSubject, "FW: ") = 1) Then Exit Sub
With xMail
.Attachments.Add "C:\Users\Desktop\Leonel Davis.vcf"
End With
End Sub
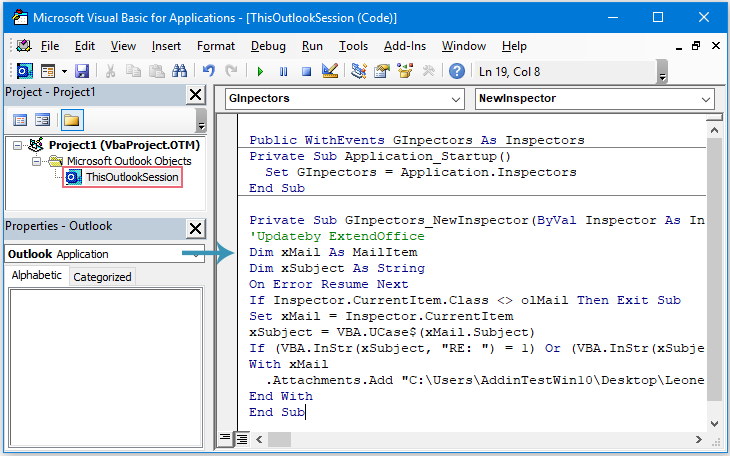
5. Потім збережіть і закрийте вікно коду, перезапустіть Outlook, щоб активувати код.
6. Тепер при створенні нового повідомлення зазначена візитна картка буде автоматично додана як вкладення, див. скріншот:
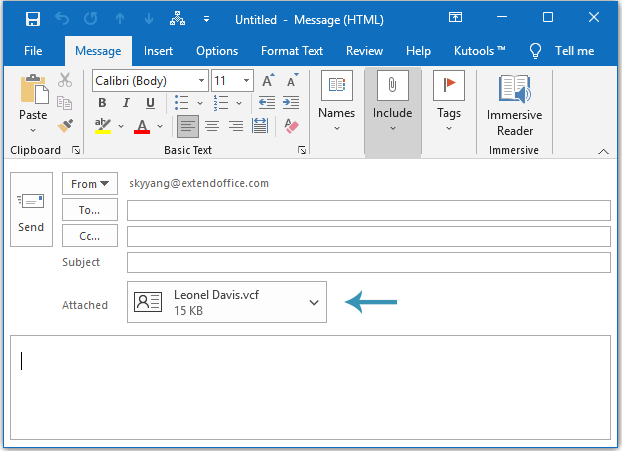
Найкращі інструменти продуктивності офісу
Kutools для Outlook - Понад 100 потужних функцій, які покращать ваш Outlook
???? Автоматизація електронної пошти: Поза офісом (доступно для POP та IMAP) / Розклад надсилання електронних листів / Автоматична копія/прихована копія за правилами під час надсилання електронної пошти / Автоматичне пересилання (розширені правила) / Автоматично додавати привітання / Автоматично розділяйте електронні листи кількох одержувачів на окремі повідомлення ...
📨 Управління електронною поштою: Легко відкликайте електронні листи / Блокуйте шахрайські електронні листи за темами та іншими / Видалити повторювані електронні листи / розширений пошук / Консолідація папок ...
📁 Вкладення Pro: Пакетне збереження / Пакетне від'єднання / Пакетний компрес / Автозавантаження / Автоматичне від'єднання / Автокомпресія ...
???? Магія інтерфейсу: 😊Більше красивих і класних смайликів / Підвищте продуктивність Outlook за допомогою вкладок / Згорніть Outlook замість того, щоб закривати ...
👍 Дива в один клік: Відповісти всім із вхідними вкладеннями / Антифішингові електронні листи / 🕘Показувати часовий пояс відправника ...
👩🏼🤝👩🏻 Контакти та календар: Пакетне додавання контактів із вибраних електронних листів / Розділіть групу контактів на окремі групи / Видаліть нагадування про день народження ...
більше Особливості 100 Чекайте на ваше дослідження! Натисніть тут, щоб дізнатися більше.

