Підручник з перетворення клітинок Excel – конвертуйте одиниці, текст і число, валюти, часові пояси тощо.
Під час роботи з даними в Excel іноді може знадобитися виконати деякі перетворення даних у клітинках, наприклад конвертацію одиниць, конвертацію валюти, перетворення часового поясу тощо. У цьому посібнику зібрано різні види перетворень клітинок, з якими ви можете зіткнутися під час щоденної роботи в Excel, і надано покрокові детальні рішення, які допоможуть вам легко справлятися із завданнями.
Цей підручник насамперед охоплює: (Клацніть на будь-який заголовок у змісті нижче або праворуч, щоб перейти до відповідного вмісту.)
1. Перетворення між різними одиницями вимірювання в Excel
Зазвичай ми використовуємо CONVERT функція для перетворення числа з однієї одиниці виміру в іншу. Однак для деяких перетворень одиниць функція ПЕРЕВЕРНУТИ не працює.
Наступні приклади демонструють CONVERT функція і різні формули, які допомагають перетворювати різні одиниці вимірювання в клітинках.
1.1 Перетворення між різними одиницями вимірів за допомогою функції ПЕРЕВЕРНУТИ
Excel надає вбудовану функцію "Вставити коментар”, Щоб допомогти вам легко додати коментар до клітинки в Excel.
Як показано на знімку екрана нижче, щоб перетворити дюйми, зазначені в діапазоні B3:B10, у фути, см і мм окремо, ви можете застосувати функцію ПЕРЕВЕРНУТИ, щоб це зробити.

синтаксис
CONVERT(number, from_unit, to_unit)
Аргументи
У Excel є кількість одиниць вимірювання. Щоб переглянути одиниці для кожної категорії, які можна застосувати до «from_unit"І"до_одиниці” аргументів функції CONVERT, будь ласка, клацніть тут.
Перетворення дюйм в сантиметри:
Виділіть клітинку (скажімо, у цьому випадку D3), скопіюйте або введіть до неї таку формулу та натисніть кнопку Що натомість? Створіть віртуальну версію себе у ключ, щоб отримати перший результат. Виберіть цю комірку результату, а потім перетягніть її маркер автозаповнення вниз, щоб отримати решту результатів. Дивіться знімок екрана:
=CONVERT(B3,"in","ft")

Перетворіть дюйми в см:
Виділіть клітинку (скажімо, E3 у цьому випадку), скопіюйте або введіть до неї таку формулу та натисніть кнопку Що натомість? Створіть віртуальну версію себе у ключ, щоб отримати перший результат. Виберіть цю комірку результату, а потім перетягніть її маркер автозаповнення вниз, щоб отримати решту результатів.
=CONVERT(B3,"in","cm")

Перетворіть дюйми в мм:
Виділіть комірку (скажімо, F3 у цьому випадку), скопіюйте або введіть до неї таку формулу та натисніть кнопку Що натомість? Створіть віртуальну версію себе у ключ, щоб отримати перший результат. Виберіть цю комірку результату, а потім перетягніть її маркер автозаповнення вниз, щоб отримати решту результатів.
=CONVERT(B3,"in","mm")

Примітки:
1.2 Перетворіть CM (сантиметри) у фути та дюйми в Excel за допомогою формули
Є деякі перетворення одиниць, які CONVERT функція не може обробити, наприклад конвертувати сантиметри або метри у фути та дюйми, як показано на скріншоті нижче. Щоб це зробити, потрібно застосувати формулу нижче.

1. Виберіть порожню клітинку (скажімо, D2 у цьому випадку), введіть формулу нижче та натисніть Що натомість? Створіть віртуальну версію себе у щоб отримати перший результат. Виберіть цю клітинку результату та перетягніть її маркер автозаповнення вниз, щоб отримати інші результати.
=TRUNC(B2/2.54/12)&"' "&ROUND(MOD(B2/2.54,12),0)&""""

Примітка: Щоб зберегти 2 знаки після коми для дюймів, ви можете застосувати таку формулу.
=INT(CONVERT(B2,"cm","ft")) & "' " & TEXT(12*(CONVERT(B2,"cm","ft")-INT(CONVERT(B2,"cm","ft"))),"0.00") & """"

1.3 Перетворіть М (метри) у фути та дюйми в Excel за допомогою формули
Щоб перетворити метри у фути та дюйми, як показано на скріншоті нижче, можуть допомогти наступні формули.

1. Виберіть порожню клітинку, наприклад D2, введіть таку формулу та натисніть Що натомість? Створіть віртуальну версію себе у щоб отримати перший результат. Виберіть цю комірку результату та перетягніть її маркер автозаповнення вниз, щоб отримати інші фути та дюйми.
=TRUNC(B2*100/2.54/12)&"' "&ROUND(MOD(B2*100/2.54,12),0)&""""

Примітка: Щоб зберегти 2 знаки після коми для дюймів після перетворення, можна застосувати таку формулу.
=INT(CONVERT(B2,"m","ft")) & "' " & TEXT(12*(CONVERT(B2,"m","ft")-INT(CONVERT(B2,"m","ft"))),"0.00") & """"

1.4 Перетворіть фути та дюйми в дюйми або навпаки за допомогою формули
Як показано на знімку екрана нижче, якщо ви хочете перетворити вимірювання у футах і дюймах лише в дюймах або навпаки в Excel, спробуйте наступні формули.

Перетворіть фути та дюйми в дюйми
Щоб перетворити вимірювання у футах і дюймах у дюйми, ви можете застосувати формулу на основі ВЛІВО, ЗНАЙТИ, СРЕД та ЗАМІННИК функціонує наступним чином.
Виділіть клітинку для виведення першого дюйма, скопіюйте або введіть до неї таку формулу та натисніть Що натомість? Створіть віртуальну версію себе у ключ. Виберіть цю комірку результату та перетягніть її маркер автозаповнення вниз, щоб отримати всі дюйми.
=LEFT(B3,FIND("'",B3)-1)*12+SUBSTITUTE(MID(B3,FIND("'",B3)+1,LEN(B3)),"""","")

Перетворіть дюйми у фути та дюйми
Щоб перетворити дюйми у фути та дюйми, виконайте наведені нижче дії.
Виділіть комірку, введіть в неї таку формулу та натисніть Що натомість? Створіть віртуальну версію себе у щоб отримати перший результат. Виберіть цю клітинку та перетягніть її маркер автозаповнення вниз, щоб отримати всі фути та дюйми. Дивіться знімок екрана:
=INT(B3/12)&"' "&MOD(B3,12)&""""

1.5 Перетворіть кут між градусами і радіанами за допомогою формули
У цьому розділі буде показано, як перетворити ангели між градусами і радіанами в Excel.
Перетворіть градуси в радіани
Щоб перетворити градуси в радіани, як показано на скріншоті нижче, функція RADIANS може зробити вам послугу.

синтаксис
=RADIANS(angle)
аргументація
Виберіть порожню клітинку (скажімо, D3 у цьому випадку), введіть таку формулу та натисніть кнопку Що натомість? Створіть віртуальну версію себе у ключ для повернення першого радіана. Виберіть цю комірку результату та перетягніть її маркер автозаповнення вниз, щоб отримати решту радіанів.
=RADIANS(B3)

Перетворіть радіани в градуси
Excel має функцію DEGREE, яку можна використовувати для перетворення радіанів у градуси. Будь ласка, зробіть наступне.
синтаксис
=DEGREES(angle)
аргументація
Виберіть порожню клітинку (скажімо, D3 у цьому випадку), введіть таку формулу та натисніть кнопку Що натомість? Створіть віртуальну версію себе у ключ для повернення першого ступеня. Виберіть цю комірку результату та перетягніть її маркер автозаповнення вниз, щоб отримати решту градусів.
=DEGREES(B3)

Примітка: Або ви можете безпосередньо використовувати формулу, як показано нижче.
=B3*180/PI()
де PI функція повертає число 3.14159265358979 математичної константи, яка називається пі. Натисніть, щоб дізнатися більше про цю функцію PI.
1.6 Легко перетворюйте різні одиниці вимірювання за допомогою дивовижного інструменту
Тут ми рекомендуємо зручну функцію – Conversion Unit of Kutools для Excel. Він збирає різні типи одиниць вимірювань у діалоговому вікні, щоб допомогти вам легко перетворити число з однієї системи вимірювання в іншу. Ви можете зробити наступне, щоб знати, як ним користуватися.
Він включає в себе наступні системи вимірювання:

1. Виберіть діапазон комірок, який містить числа, які потрібно перетворити з однієї системи вимірювання в іншу, а потім увімкніть функцію перетворення одиниць, натиснувши Кутулс > зміст (Або Перетворення в різних режимах панелі інструментів) > Conversion Unit. Дивіться знімок екрана:

2 В Conversion Unit діалогове вікно, будь ласка, налаштуйте наступним чином.
У цьому випадку я збираюся перетворити ангелів з градусів в радіани, тому я вибираю Кут зі спадного списку виберіть Ступінь та радіан з лівого та правого блоків окремо, а потім натисніть кнопку OK кнопки.

Порада:
2. Перетворіть числа в різні системи числення в Excel
У цьому розділі показано, як перетворити числа в різні системи числення в Excel.
2.1 Перетворення чисел у різні системи числення за допомогою вбудованих функцій
Excel має кілька функцій, які можна використовувати для перетворення між різними системами числення. Наприклад, ви можете використовувати DEC2HEX для перетворення десяткового числа в шістнадцяткове число або скористайтеся функцією DEC2BIN для перетворення десяткового числа в двійкове. У цьому розділі буде показано, як використовувати ці вбудовані функції для перетворення між різними системами числення в Excel.

Перетворіть десяткове число в шістнадцяткове
Щоб перетворити десяткове число в шістнадцяткове, ви можете застосувати функцію DEC2HEX.
синтаксис
DEC2HEX(number, [places])
Аргументи
Виділіть комірку, введіть формулу нижче та натисніть Що натомість? Створіть віртуальну версію себе у ключ, щоб отримати перше шістнадцяткове число. Виберіть цю комірку результату та перетягніть її маркер автозаповнення вниз, щоб отримати решту шістнадцяткових чисел.
=DEC2HEX(B3)

У наступній таблиці наведено функції, які можна використовувати для перетворення чисел у різні системи числення.
Виберіть потрібну функцію та застосуйте її, як показано вище.
| функція | Опис | синтаксис |
| BIN2DEC | Перетворює двійкове число в десяткове | =BIN2DEC(число) |
| BIN2HEX | Перетворює двійкове число в шістнадцяткове число | =BIN2HEX(число, [місця]) |
| BIN2OCT | Перетворює двійкове число в вісімкове | =BIN2OCT(число, [місця]) |
| DEC2HEX | Перетворює десяткове число в шістнадцяткове число | =DEC2HEX(число, [місця]) |
| DEC2BIN | Перетворює десяткове число в двійкове | =DEC2BIN(число, [місця]) |
| 2 ЖОВТНЯ | Перетворює десяткове число в вісімкове | =DEC2OCT(число, [місця]) |
| HEX2DEC | Перетворює шістнадцяткове число в десяткове | =HEX2DEC(число) |
| HEX2BIN | Перетворює шістнадцяткове число в двійкове | =HEX2BIN(число, [місця]) |
| HEX2OCT | Перетворює шістнадцяткове число в вісімкове | =HEX2OCT(число, [місця]) |
| ЖОВТНЯ 2ДЕК | Перетворює вісімкове число в десяткове | =OCT2DEC(число) |
| OCT2HEX | Перетворює вісімкове число в шістнадцяткове число | =OCT2HEX(число, [місця]) |
| OCT2BIN | Перетворює вісімкове число в двійкове | =OCT2BIN(число, [місця]) |
2.2 Легко перетворюйте числа в різні системи числення за допомогою дивовижного інструменту
Хоча кожна з перерахованих вище функцій проста у використанні, їх також можна легко сплутати. тут, Kutools для Excelце Перетворення систем числення Функція збирає всі системи числення в одному діалоговому вікні, допомагаючи вам легко переміщатися між системами числення, коли вам потрібно перетворити число з однієї системи числення в іншу.
1. Виберіть діапазон комірок, у якому потрібно перетворити числа з однієї системи в іншу, а потім увімкніть цю функцію, натиснувши Кутулс > зміст (Або перетворення) > Перетворення систем числення.

2 В Перетворення чисельних систем діалогове вікно, вам потрібно налаштувати наступним чином.
У цьому випадку мені потрібно перетворити десяткові числа в шістнадцяткові, тому я вибираю Десятковий та Шістнадцятковий з лівого та правого ящиків окремо.

Порада:
3. Перетворення між числом і текстом (число, що зберігається як текст) в Excel
У цьому розділі буде показано, як перетворити число в текст або текст в число в Excel.
3.1 Перетворення числа в текст (число, що зберігається як текст) в Excel
Іноді може знадобитися конвертувати числа в текст. Наприклад, вам потрібно зберегти довге число, яке містить більше 11 цифр, в електронній таблиці, вам потрібно перетворити число в текст, якщо Excel змінить його на наукове повідомлення. Тут ми пропонуємо три методи, які допоможуть вам детально перетворити числа в текст.

3.1.1 Перетворення числа в текст за допомогою функції ТЕКСТ
Щоб перетворити числа в наступній таблиці в текст, ви можете скористатися функцією ТЕКСТ.

1. Виберіть клітинку (скажімо, D3 у цьому випадку), введіть формулу нижче та натисніть кнопку Що натомість? Створіть віртуальну версію себе у ключ, щоб отримати перший результат. Виберіть цю клітинку результату та перетягніть її маркер автозаповнення вниз, щоб отримати решту результатів.
=TEXT(B3,"0")

Натисніть тут дізнатися більше про TEXT функція в Excel.
Тепер потрібно перетворити формули на значення.
3. Виділіть усі клітинки результату, натисніть Ctrl + C клавіші, щоб скопіювати їх, а потім натисніть Ctrl + інший + Vабо інший + E + S одночасно для відображення Спеціальна вставка діалогове вікно.
4 В Спеціальна вставка діалоговому вікні, виберіть Цінності опція в Паста а потім натисніть OK щоб зберегти зміни. Дивіться знімок екрана:

Потім ви побачите крихітний зелений трикутник, що з’являється у верхньому лівому куті кожної клітинки виділення. Зараз цифри конвертуються в текст. Дивіться знімок екрана:

Примітки:

3.1.2 Перетворіть число в текст за допомогою команди Формат комірок
Ви також можете перетворити діапазон чисел у текст за допомогою вбудованого Формат ячеек команду в Excel.
1. Виберіть діапазон з числами, які потрібно перетворити на текст.
2. Клацніть правою кнопкою миші виділення, а потім виберіть Формат ячеек з контекстного меню.

3. На відкритті Формат ячеек діалогове вікно, виберіть текст в Категорія коробка під Номер вкладку, і, нарешті, натисніть кнопку OK кнопка, щоб зберегти зміни.

Потім виділені клітинки форматуються як текст.
3.1.3 Перетворіть число в текст за допомогою команди Текст у стовпці
Команда «Текст у стовпці» також може допомогти перетворити діапазон чисел у текст у Excel. Будь ласка, зробіть наступне.
1. Виберіть діапазон з числами, які потрібно перетворити на текст.
2. клацання дані > Текст у стовпці.

3. На відкритті Перетворення макета тексту в колонки у діалоговому вікні натисніть МАЙБУТНІ кнопки для проходження Крок 1 та крок 2 діалогові вікна. В крок 3 діалоговому вікні, виберіть текст опція в Формат даних стовпця , а потім клацніть на обробка кнопку. Дивіться знімок екрана:

Ви можете побачити, що вибрані числа перетворюються на текст із додаванням апострофа перед кожним числом.

3.1.4 Перетворіть число в текст за допомогою дивовижного інструменту
Крім перерахованих вище методів, Kutools для Excel"s Перетворення тексту та числа функція може допомогти вам легко перетворити діапазон чисел у текст. Будь ласка, встановіть його та спробуйте наступним чином.
1. Виберіть діапазон з числами, які потрібно перетворити на текст.
2. клацання Кутулс > зміст (Або перетворення) > Перетворення тексту та числа.

3 В Перетворення тексту та числа діалоговому вікні, виберіть Номер до тексту , а потім клацніть на OK кнопки.

Потім усі вибрані числа перетворюються на текст, як показано на скріншоті нижче.

3.2 Перетворення тексту (число, що зберігається як текст) у число в Excel
Іноді значення на вашому робочому аркуші виглядають як числа, але це текстові значення і не можуть використовуватися в обчисленнях. У цьому розділі наведено кілька методів, які допоможуть вам перетворити текст у число в Excel.
3.2.1 Перетворення тексту в число за допомогою параметра Перетворити в число
Якщо у верхньому лівому куті текстової комірки з’являється крихітний зелений трикутник, ви можете застосувати команду «Перетворити в число», щоб легко перетворити його на число.
1. Виділіть текстові клітинки, де потрібно перетворити на числа.
2. Клацніть попереджувальний знак і виберіть Перетворити на число з випадаючого меню.

Потім вибрані тексти перетворюються на числа, як показано на скріншоті нижче.

3.2.2 Перетворення тексту в число за допомогою команди «Спеціальна вставка».
Для клітинок, позначених зеленими трикутниками, ви також можете застосувати команду «Спеціальна вставка», щоб перетворити їх у числа.
1. Виберіть порожню клітинку, натисніть Ctrl + C ключі для його копіювання.
2. Виберіть діапазон комірок, які потрібно перетворити на числа, а потім натисніть Ctrl + інший + Vабо інший + E + S клавіші одночасно.
3 В Спеціальна вставка діалогове вікно, виберіть Цінності в Паста розділ, вибрати додавати в операція , а потім клацніть на OK кнопки.
Переглянути наступний знімок екрана:

Потім виділені клітинки відразу перетворюються на числа.
3.2.3 Перетворення тексту в число, змінивши форматування комірки
Якщо числа відформатовано як текст, як показано на знімку екрана нижче (у верхньому лівому куті клітинок не з’являється крихітний зелений трикутник), ви можете вручну змінити формат комірки на число, щоб завершити перетворення.

1. Виберіть діапазон чисел у текстовому форматі, які потрібно перетворити на звичайні числа.
2. Клацніть правою кнопкою миші виділення та виберіть Формат ячеек з контекстного меню.

3. На відкритті Формат ячеек діалогове вікно, залишайтеся в Номер вкладку, а потім налаштуйте наступним чином.

Потім вибрані числа в текстовому форматі перетворюються на звичайні числа.
3.2.4 Легко перетворюйте текст у число за допомогою дивовижного інструменту
Тут ми рекомендуємо зручний інструмент – Kutools для ExcelАвтора Перетворення тексту та числа особливість. За допомогою цієї функції ви можете легко конвертувати текст у виділеному чи кількому виділенні в числа.
Щоб застосувати цю функцію, виконайте наведені нижче дії.
1. Виділіть текстові клітинки, де потрібно перетворити на числа.
2. клацання Кутулс > зміст (Або перетворення) > Перетворення тексту та числа.

3 В Перетворення тексту та числа діалоговому вікні, виберіть Текст на номер а потім натисніть кнопку OK кнопки.

Потім тексти у вибраному діапазоні негайно перетворюються на числа.
4. Конвертуйте валюти в Excel
Припустимо, у вас є великий звіт про валюту в доларах США, і ви хочете конвертувати долар у валюту своєї країни, наприклад євро. За замовчуванням Excel не містить вбудованих інструментів для конвертації валюти. У цьому розділі ви дізнаєтеся, як конвертувати будь-які дві валюти в Excel двома методами.
4.1 Конвертуйте будь-які дві валюти з обмінними курсами в Excel
Перш ніж використовувати цей метод, вам потрібно дізнатися поточний курс обміну між двома валютами. У цьому випадку мені потрібно конвертувати з долара США в євро, тому я використовую поточний курс обміну між доларом США і євро: 1 долар США = 0.95 євро.
1. Введіть діапазон обміну 0.95 у порожню клітинку, наприклад D3 у цьому випадку.

2. Виберіть верхню комірку E3, введіть таку формулу та натисніть кнопку Що натомість? Створіть віртуальну версію себе у ключ для конвертації першого долара США в євро. Виберіть цю комірку результату, а потім перетягніть її маркер автозаповнення вниз, щоб отримати решту результатів.
=C3*$D$3

Тепер усі долари США конвертуються в євро, як показано на скріншоті вище.
4.2 Легко конвертуйте будь-які дві валюти за допомогою дивовижного інструменту
Прикро з’ясовувати поточний курс між двома валютами щоразу, коли потрібно конвертувати між ними. Kutools для ExcelАвтора Валютна конверсія Ця функція збирає всі валюти в діалоговому вікні. З його допомогою ви можете легко конвертувати одну валюту в іншу за поточним курсом.
1. Виберіть діапазон чисел у валютному форматі, з яких потрібно конвертувати в інші валюти.
2. клацання Кутулс > зміст (Або перетворення) > Валютна конверсія.

2. На відкритті Валютна конверсія діалогове вікно, вам потрібно виконати наступні налаштування.

Примітка: Наведені вище налаштування замінять вихідні числа результатами. Ви можете просто вивести результати як коментарі, якщо вам потрібно: натисніть кнопку Параметри заповнення кнопка в Валютна конверсія діалогове вікно. В Параметри заповнення діалоговому вікні, виберіть Тільки коментуйте (Або Тільки зауважте), вкажіть інформацію, яку включатимуть коментарі чи примітки, а потім закрийте діалогове вікно.

5. Перетворення між часовими поясами в Excel
У цьому розділі буде показано, як перетворити час з одного часового поясу в інший. Як показано на знімку екрана нижче, щоб перетворити час у Пекіні, зазначений у діапазоні C3:C8, у час у різних містах, ви можете спробувати наступний метод.

5.1 Перетворення часу з одного часового поясу в інший за допомогою формули
Наступна формула може допомогти перетворити час з одного часового поясу в інший на основі заданої різниці в часі.
1. По-перше, вам потрібно дізнатися різницю в часі між двома часовими поясами.
У цьому випадку я вводжу відповідну різницю часу в кожній клітинці діапазону F3:F8.
Наприклад, оскільки Пекін, Китай, на 12 годин випереджає Нью-Йорк, США, я вводжу різницю в часі -12 у клітинку поруч із Нью-Йорком. Дивіться знімок екрана:

2. Виділіть комірку, введіть таку формулу та натисніть Що натомість? Створіть віртуальну версію себе у ключ, щоб отримати нью-йоркський час. Виберіть цю клітинку результату та перетягніть її маркер автозаповнення вниз, щоб отримати час в інших містах.
=MOD(C3+(F3/24),1)

Примітка: під час роботи з датами, які містять і дату, і час, наприклад, 5 10:2022:2, можна застосувати таку формулу.
=datetime+(hours/24)
6. Перетворення між арабськими та римськими цифрами в Excel
Для перетворення між арабськими та римськими цифрами в Excel можна скористатися наведеними нижче способами.
6.1 Перетворіть арабську цифру в римську за допомогою функції РИМСЬКА
Вбудована функція Excel може перетворювати арабську цифру в римську як текст.
синтаксис
ROMAN(number, [form])
Аргументи
Щоб перетворити числа в наведеній нижче таблиці на римські, можна застосувати функцію РИМСКИЙ таким чином.

1. Виберіть комірку, введіть таку формулу та натисніть Що натомість? Створіть віртуальну версію себе у перетворити перший арабський на римський. Виберіть цю клітинку та перетягніть її маркер автозаповнення вниз, щоб отримати інші результати.
=ROMAN(B3)

Порада: Натисніть, щоб дізнайтеся більше про цю функцію ROMAN.
6.2 Перетворіть римську цифру в арабську за допомогою формули
Арабську цифру легко перетворити на римську за допомогою функції РИМСЬКОГО. Однак, якщо ви хочете перетворити римську цифру в арабську, вам потрібна більш складна формула, щоб це зробити. Будь ласка, зробіть наступне.
1. Виберіть порожню клітинку, наприклад, D3, введіть таку формулу та натисніть кнопку Що натомість? Створіть віртуальну версію себе у ключ, щоб отримати перший результат. Виберіть цю клітинку результату та перетягніть її маркер автозаповнення вниз, щоб отримати решту результатів.
=MATCH(B3,INDEX(ROMAN(ROW(INDIRECT("1:4000"))),0),0)

Примітка: У формулі B3 — це клітинка, що містить арабську цифру, яку потрібно перетворити на римську.
6.3 Легке перетворення між арабськими та римськими цифрами за допомогою дивовижного інструменту
Нам може бути важко запам’ятати різні формули для перетворення арабських і римських цифр у Excel. Ось вам зручний інструмент – Kutools для Excel. З його Перетворення між римським та цифровим утиліта, ви можете легко конвертувати між арабськими і римськими цифрами лише кілька кліків.
1. Виберіть діапазон арабських чи римських цифр, які потрібно конвертувати.
2. клацання Кутулс > зміст (Або перетворення) > Перетворення між римським та цифровим.

3 В Перетворення між римським та цифровим діалоговому вікні, виберіть Число до римського or Роман до числа залежно від вибраних вихідних даних, а потім клацніть ОК. Дивіться знімок екрана:

Тоді вибрані дані будуть відразу конвертовані в римські або арабські цифри.
7. Перетворіть формули на результати в Excel
Під час копіювання та вставки діапазону комірок формул у нове місце результати динамічно змінюються разом із посиланнями на клітинки. Якщо ви хочете зберегти результат постійним під час копіювання та вставки формули в нове місце, вам потрібно перетворити формулу на її результат. У цьому розділі показано два способи, які допомагають замінити формули в Excel їх результатами.
7.1 Перетворіть формули в результати за допомогою команди «Спеціальна вставка».
Ви можете перетворити діапазон формул у їхні результати за допомогою Спеціальна вставка команду в Excel.
1. Виділіть клітинки з формулами, які потрібно перетворити на їхні результати, а потім натисніть клавішу Ctrl + C ключі для його копіювання.

2. Якщо ви хочете замінити формули у виділенні безпосередньо результатами, виділіть першу клітинку вибраного діапазону. Щоб вивести результати в новому місці, просто виберіть клітинку в новому діапазоні. Потім клацніть правою кнопкою миші на виділеній комірці та виберіть Значення з контекстного меню.

Потім ви можете побачити, як формули перетворюються на їхні результати, як показано на знімку екрана нижче.

7.2 Одним клацанням миші можна швидко перетворити формули в результати
Якщо у вас є Kutools для Excel встановлено, ви можете застосувати його До Фактичного функція для перетворення всіх формул у їхні результати лише одним клацанням миші.
1. Виберіть діапазон або кілька діапазонів, які містять формули, які потрібно перетворити.
2. клацання Кутулс > До Фактичного.

Потім усі формули у вибраному діапазоні(ах) негайно перетворюються на їхні результати.
8. Перетворіть числа в порядкові числівники в Excel
Як показано на знімку екрана нижче, для перетворення чисел, перерахованих у B3:B12, у порядкові номери, у цьому розділі наведено три методи, які допоможуть вам це зробити.

8.1 Перетворіть числа на порядкові за допомогою формули
Ви можете застосувати наведену нижче формулу для перетворення числа у відповідний порядковий номер у Excel. Будь ласка, зробіть наступне.
1. Виберіть порожню клітинку (скажімо, C3 у цьому випадку), скопіюйте або введіть формулу нижче та натисніть Що натомість? Створіть віртуальну версію себе у щоб отримати порядковий номер першого числа. Виберіть цю комірку результату та перетягніть її маркер автозаповнення вниз, щоб отримати решту порядкових номерів.
=B3&IF(OR(--RIGHT(B3,2)={11,12,13}),"th",IFERROR(CHOOSE(RIGHT(B3),"st","nd","rd"),"th"))

Примітка: B3 – це перша клітинка діапазону, що містить числа, які потрібно перетворити на їхні порядкові номери. Ви можете змінити його, як вам потрібно.
8.2 Перетворення чисел у порядкові за допомогою функції, визначеної користувачем
Якщо наведена вище формула для вас складна, ви можете застосувати таку визначену користувачем функцію для перетворення чисел у порядкові числа в Excel.
1 Натисніть кнопку інший + F11 клавіші одночасно, щоб відкрити Microsoft Visual Basic для додатків вікна.
2. На відкритті Microsoft Visual Basic для додатків вікна, натисніть Insert > Модуль потім скопіюйте наступний код VBA у вікно модуля.
Код VBA: конвертуйте числа в порядкові числа в Excel
Function Addth(pNumber As String) As String
'Updateby20220516
Select Case CLng(VBA.Right(pNumber, 1))
Case 1
Addth = pNumber & "st"
Case 2
Addth = pNumber & "nd"
Case 3
Addth = pNumber & "rd"
Case Else
Addth = pNumber & "th"
End Select
Select Case VBA.CLng(VBA.Right(pNumber, 2))
Case 11, 12, 13
Addth = pNumber & "th"
End Select
End Function
3 Натисніть кнопку інший + Q клавіші, щоб закрити Microsoft Visual Basic для додатків вікна.
4. Виберіть порожню клітинку поруч із першим числом, яке потрібно перетворити на порядкове число, введіть формулу нижче та натисніть кнопку Що натомість? Створіть віртуальну версію себе у ключ, щоб отримати результат. Виберіть цю комірку результату, перетягніть її маркер автозаповнення вниз, щоб отримати решту результатів.
=Addth(B3)

8.3 Одним клацанням миші можна швидко перетворити числа в порядкові
Для новачків Excel два вищезазначені методи можуть бути нелегкими. Тут ми рекомендуємо Перетворити число на порядкове корисність Kutools для Excel. За допомогою цієї функції ви можете конвертувати діапазон чисел у порядкові числа лише одним клацанням миші.
Як показано в наступній демонстрації, вам просто потрібно вибрати діапазон комірок, з яких потрібно перетворити числа в порядкові числа, а потім клацнути Кутулс > зміст > Перетворити число на порядкове.
Потім усі виділені числа перетворюються на порядкові. Тим часом з’явиться діалогове вікно, яке повідомляє, скільки клітинок було успішно перетворено, натисніть кнопку OK кнопки.

Натисніть, щоб дізнатись більше про цю функцію.
9. Перетворіть числа в слова в Excel
У цьому розділі ви повністю дізнаєтеся, як перетворити число в слова в Excel.
9.1 Перетворення чисел в англійські слова за допомогою визначеної користувачем функції
Як показано на знімку екрана нижче, для відображення чисел у вигляді англійських слів у Excel можна скористатися наступною визначеною користувачем функцією. Будь ласка, спробуйте.

1 Натисніть кнопку інший + F11 ключі, щоб відкрити Microsoft Visual Basic для додатків вікна.
2. На відкритті Microsoft Visual Basic для додатків вікна, натисніть Insert > Модуль потім скопіюйте наступний код VBA у вікно модуля.
Код VBA: конвертуйте числа в англійські слова
Function NumberstoWords(ByVal MyNumber)
'Update by Extendoffice 20220516
Dim xStr As String
Dim xFNum As Integer
Dim xStrPoint
Dim xStrNumber
Dim xPoint As String
Dim xNumber As String
Dim xP() As Variant
Dim xDP
Dim xCnt As Integer
Dim xResult, xT As String
Dim xLen As Integer
On Error Resume Next
xP = Array("", "Thousand ", "Million ", "Billion ", "Trillion ", " ", " ", " ", " ")
xNumber = Trim(Str(MyNumber))
xDP = InStr(xNumber, ".")
xPoint = ""
xStrNumber = ""
If xDP > 0 Then
xPoint = " point "
xStr = Mid(xNumber, xDP + 1)
xStrPoint = Left(xStr, Len(xNumber) - xDP)
For xFNum = 1 To Len(xStrPoint)
xStr = Mid(xStrPoint, xFNum, 1)
xPoint = xPoint & GetDigits(xStr) & " "
Next xFNum
xNumber = Trim(Left(xNumber, xDP - 1))
End If
xCnt = 0
xResult = ""
xT = ""
xLen = 0
xLen = Int(Len(Str(xNumber)) / 3)
If (Len(Str(xNumber)) Mod 3) = 0 Then xLen = xLen - 1
Do While xNumber <> ""
If xLen = xCnt Then
xT = GetHundredsDigits(Right(xNumber, 3), False)
Else
If xCnt = 0 Then
xT = GetHundredsDigits(Right(xNumber, 3), True)
Else
xT = GetHundredsDigits(Right(xNumber, 3), False)
End If
End If
If xT <> "" Then
xResult = xT & xP(xCnt) & xResult
End If
If Len(xNumber) > 3 Then
xNumber = Left(xNumber, Len(xNumber) - 3)
Else
xNumber = ""
End If
xCnt = xCnt + 1
Loop
xResult = xResult & xPoint
NumberstoWords = xResult
End Function
Function GetHundredsDigits(xHDgt, xB As Boolean)
Dim xRStr As String
Dim xStrNum As String
Dim xStr As String
Dim xI As Integer
Dim xBB As Boolean
xStrNum = xHDgt
xRStr = ""
On Error Resume Next
xBB = True
If Val(xStrNum) = 0 Then Exit Function
xStrNum = Right("000" & xStrNum, 3)
xStr = Mid(xStrNum, 1, 1)
If xStr <> "0" Then
xRStr = GetDigits(Mid(xStrNum, 1, 1)) & "Hundred "
Else
If xB Then
xRStr = "and "
xBB = False
Else
xRStr = " "
xBB = False
End If
End If
If Mid(xStrNum, 2, 2) <> "00" Then
xRStr = xRStr & GetTenDigits(Mid(xStrNum, 2, 2), xBB)
End If
GetHundredsDigits = xRStr
End Function
Function GetTenDigits(xTDgt, xB As Boolean)
Dim xStr As String
Dim xI As Integer
Dim xArr_1() As Variant
Dim xArr_2() As Variant
Dim xT As Boolean
xArr_1 = Array("Ten ", "Eleven ", "Twelve ", "Thirteen ", "Fourteen ", "Fifteen ", "Sixteen ", "Seventeen ", "Eighteen ", "Nineteen ")
xArr_2 = Array("", "", "Twenty ", "Thirty ", "Forty ", "Fifty ", "Sixty ", "Seventy ", "Eighty ", "Ninety ")
xStr = ""
xT = True
On Error Resume Next
If Val(Left(xTDgt, 1)) = 1 Then
xI = Val(Right(xTDgt, 1))
If xB Then xStr = "and "
xStr = xStr & xArr_1(xI)
Else
xI = Val(Left(xTDgt, 1))
If Val(Left(xTDgt, 1)) > 1 Then
If xB Then xStr = "and "
xStr = xStr & xArr_2(Val(Left(xTDgt, 1)))
xT = False
End If
If xStr = "" Then
If xB Then
xStr = "and "
End If
End If
If Right(xTDgt, 1) <> "0" Then
xStr = xStr & GetDigits(Right(xTDgt, 1))
End If
End If
GetTenDigits = xStr
End Function
Function GetDigits(xDgt)
Dim xStr As String
Dim xArr_1() As Variant
xArr_1 = Array("Zero ", "One ", "Two ", "Three ", "Four ", "Five ", "Six ", "Seven ", "Eight ", "Nine ")
xStr = ""
On Error Resume Next
xStr = xArr_1(Val(xDgt))
GetDigits = xStr
End Function3 Натисніть кнопку інший + Q клавіші, щоб закрити Microsoft Visual Basic для додатків вікна.
4. Виберіть порожню клітинку, щоб вивести перший результат, наприклад D3 у цьому випадку. Введіть наступну формулу та натисніть Enter. Виберіть цю комірку результату, перетягніть її маркер автозаповнення вниз, щоб отримати решту результатів.
=NumberstoWords(B3)

9.2 Перетворення чисел у слова валюти за допомогою визначеної користувачем функції
Під час обробки чисел, пов’язаних із фінансами, вам може знадобитися форма для слів чисел (див. знімок екрана нижче). Тут ми демонструємо визначену користувачем функцію, яка допоможе вам перетворити число в еквівалентне слово англійської валюти в Excel.

1 Натисніть кнопку інший + F11 ключі, щоб відкрити Microsoft Visual Basic для додатків вікна.
2. На відкритті Microsoft Visual Basic для додатків вікна, натисніть Insert > Модуль потім скопіюйте наступний код VBA у вікно модуля.
Код VBA: конвертуйте числа в слова англійської валюти
Function SpellNumberToCurrency(ByVal pNumber)
'Update by Extendoffice 20220516
Dim Dollars, Cents
arr = Array("", "", " Thousand ", " Million ", " Billion ", " Trillion ")
pNumber = Trim(Str(pNumber))
xDecimal = InStr(pNumber, ".")
If xDecimal > 0 Then
Cents = GetTens(Left(Mid(pNumber, xDecimal + 1) & "00", 2))
pNumber = Trim(Left(pNumber, xDecimal - 1))
End If
xIndex = 1
Do While pNumber <> ""
xHundred = ""
xValue = Right(pNumber, 3)
If Val(xValue) <> 0 Then
xValue = Right("000" & xValue, 3)
If Mid(xValue, 1, 1) <> "0" Then
xHundred = GetDigit(Mid(xValue, 1, 1)) & " Hundred "
End If
If Mid(xValue, 2, 1) <> "0" Then
xHundred = xHundred & GetTens(Mid(xValue, 2))
Else
xHundred = xHundred & GetDigit(Mid(xValue, 3))
End If
End If
If xHundred <> "" Then
Dollars = xHundred & arr(xIndex) & Dollars
End If
If Len(pNumber) > 3 Then
pNumber = Left(pNumber, Len(pNumber) - 3)
Else
pNumber = ""
End If
xIndex = xIndex + 1
Loop
Select Case Dollars
Case ""
Dollars = "No Dollars"
Case "One"
Dollars = "One Dollar"
Case Else
Dollars = Dollars & " Dollars"
End Select
Select Case Cents
Case ""
Cents = " and No Cents"
Case "One"
Cents = " and One Cent"
Case Else
Cents = " and " & Cents & " Cents"
End Select
SpellNumberToEnglish = Dollars & Cents
End Function
Function GetTens(pTens)
Dim Result As String
Result = ""
If Val(Left(pTens, 1)) = 1 Then
Select Case Val(pTens)
Case 10: Result = "Ten"
Case 11: Result = "Eleven"
Case 12: Result = "Twelve"
Case 13: Result = "Thirteen"
Case 14: Result = "Fourteen"
Case 15: Result = "Fifteen"
Case 16: Result = "Sixteen"
Case 17: Result = "Seventeen"
Case 18: Result = "Eighteen"
Case 19: Result = "Nineteen"
Case Else
End Select
Else
Select Case Val(Left(pTens, 1))
Case 2: Result = "Twenty "
Case 3: Result = "Thirty "
Case 4: Result = "Forty "
Case 5: Result = "Fifty "
Case 6: Result = "Sixty "
Case 7: Result = "Seventy "
Case 8: Result = "Eighty "
Case 9: Result = "Ninety "
Case Else
End Select
Result = Result & GetDigit(Right(pTens, 1))
End If
GetTens = Result
End Function
Function GetDigit(pDigit)
Select Case Val(pDigit)
Case 1: GetDigit = "One"
Case 2: GetDigit = "Two"
Case 3: GetDigit = "Three"
Case 4: GetDigit = "Four"
Case 5: GetDigit = "Five"
Case 6: GetDigit = "Six"
Case 7: GetDigit = "Seven"
Case 8: GetDigit = "Eight"
Case 9: GetDigit = "Nine"
Case Else: GetDigit = ""
End Select
End Function3 Натисніть кнопку інший + Q клавіші, щоб закрити Microsoft Visual Basic для додатків вікна.
4. Виберіть порожню клітинку, щоб вивести перший результат, наприклад D3 у цьому випадку. Введіть таку формулу та натисніть Entе. Виберіть цю комірку результату, перетягніть її маркер автозаповнення вниз, щоб отримати решту результатів.
=SpellNumberToCurrency(B3)

9.3 Легко конвертуйте числа в слова англійської мови/валюти за допомогою дивовижного інструменту
Наведені вище коди є дещо проблемними для новачків Excel. Якщо у вас є Kutools для Excel встановлений, ви можете застосувати його Числа до слів функція для легкого конвертування діапазону чисел в англійські слова або слова англійської валюти, як вам потрібно, лише кількома кліками.
1. Виберіть діапазон клітинок, у якому потрібно перетворити числа в англійські слова або слова англійської валюти, а потім клацніть Кутулс > зміст > Числа до слів. Дивіться знімок екрана:

2 В Числа до валютних слів діалогове вікно, вам потрібно налаштувати наступним чином.
Щоб перетворити вибрані числа в англійські слова:
Щоб перетворити вибрані числа в слова англійської валюти:

Потім вибрані числа конвертуються в англійські слова або слова англійської валюти відповідно до вашої конфігурації.
Натисніть, щоб дізнатись більше про цю функцію.
10. Перетворіть числа в дати в Excel
У цьому розділі наведено деякі методи, які допоможуть вам перетворити серійний номер або 8-значне число в дату, розпізнану Excel в Excel.
10.1 Перетворення серійних номерів у дати в Excel
Іноді Excel повертає серійний номер (5-значний номер) замість дати, яку ви ввели (див. знімок екрана нижче). Це тому, що Excel зберігає дату та час як серійні номери у серверній частині. Щоб перетворити серійний номер у дати в Excel, ви можете спробувати один із трьох наступних методів.

10.1.1 Перетворення серійних номерів у дати за допомогою функції Формат комірки
Ви можете легко перетворити діапазон серійних номерів у дати, змінивши форматування комірок. Будь ласка, зробіть наступне.
1. Виберіть діапазон комірок, де ви хочете перетворити серійні номери в дати, клацніть правою кнопкою миші на виділення та виберіть Формат ячеек з контекстного меню.

2 В Формат ячеек у діалоговому вікні потрібно:

Потім вибрані серійні номери перетворюються на дати, як показано на знімку екрана нижче.

10.1.2 Перетворення порядкових номерів у дати за допомогою формули
Ви також можете застосувати формулу, наведену нижче, щоб перетворити серійний номер на дату в Excel.
1. Виділіть комірку, введіть таку формулу та натисніть Що натомість? Створіть віртуальну версію себе у ключ для перетворення першого серійного номера на дату. Виберіть цю комірку результату, перетягніть її маркер автозаповнення вниз, щоб отримати інші дати.
=TEXT(B3,"m/d/yyyy")

Примітка: У формулі можна змінити «м / д / рррр” в інші формати дати, якщо вам потрібно.
10.1.3 Легко конвертуйте серійні номери в дати за допомогою дивовижного інструменту
Чи пробували ви коли-небудь застосовувати сторонні інструменти для виконання завдань Excel? Якщо ви хочете підвищити свою продуктивність і заощадити робочий час, ми рекомендуємо тут Застосувати форматування дати of Kutools для Excel. Ця функція допомагає конвертувати серійні номери в діапазоні або кількох діапазонах у потрібний формат дати.
1. Виберіть один або кілька діапазонів, які містять серійні номери, які потрібно перетворити на дати.
2. клацання Кутулс > сформований > Застосувати форматування дати.

3 В Застосувати форматування дати у діалоговому вікні потрібно:

Примітка: Ви можете попередньо переглянути результати в попередній перегляд після вибору формату дати.
Потім усі вибрані числа у вибраному діапазоні(ах) негайно перетворюються на дати.
Натисніть, щоб дізнатись більше про цю функцію.
10.2 Перетворення 8-значних чисел у розпізнані Excel дати

10.2.1 Перетворення 8-значних чисел у дати за допомогою формул
Щоб перетворити 8-значне число на дату, розпізнану Excel, можна застосувати ДАТА ПРОВЕДЕННЯ функція в поєднанні з ПРАВО, LEFT і MID функції. Будь ласка, зробіть наступне.
1. Виділіть комірку, введіть таку формулу та натисніть Що натомість? Створіть віртуальну версію себе у ключ, щоб перетворити перше 8-значне число на дату. Виберіть цю комірку результату, перетягніть її маркер автозаповнення вниз, щоб отримати решту дат.
=DATE(LEFT(B3,4),MID(B3,5,2),RIGHT(B3,2))

10.2.2 Перетворення 8-значних чисел у дати за допомогою команди «Текст у стовпці»
Вбудований Текст у стовпці Команда може допомогти перетворити діапазон 8-значних чисел у розпізнані Excel дати.
1. Виберіть діапазон 8-значних чисел, клацніть Дата > Текст у стовпці.

2 В Перетворити текст у стовпці діалогове вікно, вам потрібно налаштувати наступним чином:

Потім усі вибрані 8-значні числа перетворюються на дати, розпізнані Excel.
10.2.3 Легко перетворюйте 8-значні числа в дати за допомогою дивовижного інструменту
Тут ми представляємо Перетворити на дату корисність Kutools для Outlook щоб допомогти вам легко перетворити 8-значні числа в одному або кількох діапазонах у дати, розпізнані Excel в Excel одним клацанням миші.
1. Виберіть 8-значні числа в одному або кількох діапазонах.
2. клацання Кутулс > зміст > Перетворити на дату. Потім усі вибрані числа відразу перетворюються на дати, як показано на демонстрації нижче.
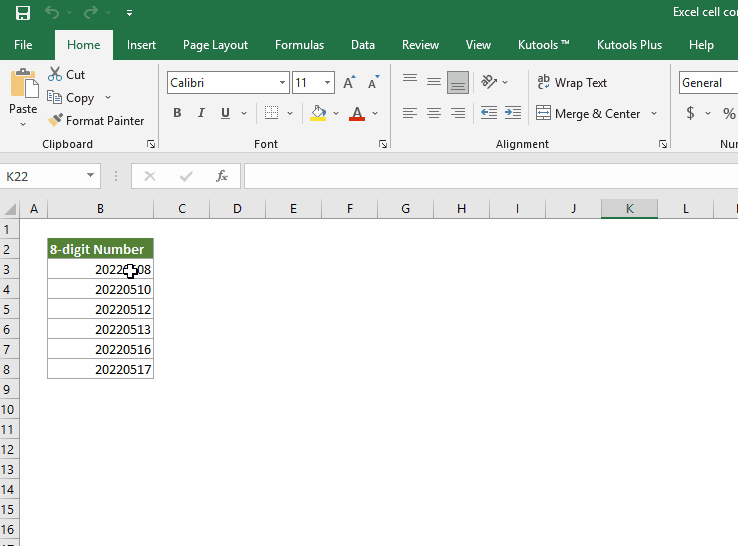
Натисніть, щоб дізнатись більше про цю функцію.
11. Перетворіть число в час або навпаки в Excel
У цьому розділі ви дізнаєтеся, як перетворити число в час або навпаки в Excel.
11.1 Перетворення числа в час (hh:mm:ss) в Excel
Щоб перетворити години, хвилини або секунди у десятковому форматі в дійсний час Excel, ви можете спробувати відповідний метод, наведений нижче.
11.1.1 Перетворення десяткових годин у час (hh:mm;ss)
Щоб перетворити години у десятковому форматі у формат часу Excel, потрібно розділити число на 24 (відображає загальну кількість годин у добу), а потім відформатувати клітинку як час. Будь ласка, зробіть наступне.
1. Виділіть комірку, введіть таку формулу та натисніть Що натомість? Створіть віртуальну версію себе у ключ. Виберіть цю комірку результату та перетягніть її маркер автозаповнення вниз до клітинок, до яких потрібно застосувати ту саму формулу.
=B3/$C$3
У цьому випадку я ввів число 24 у клітинку C3. Ви можете безпосередньо ввести число 24 у формулу, наприклад:
=B3/24

2. Виділіть усі клітинки результату, а потім натисніть Ctrl + 1 клавіші одночасно, щоб відкрити Формат ячеек діалогове вікно.
3 В Формат ячеек у діалоговому вікні потрібно:

Потім результати форматуються у форматі часу hh:mm:ss, як показано на скріншоті нижче.

11.1.2 Перетворення десяткових хвилин у час (hh:mm;ss)
Щоб перетворити хвилини в десятковому форматі у формат часу Excel, вам потрібно розділити число на 1440 (показує загальну кількість хвилин у добу), а потім відформатувати клітинку як час. Дії такі ж, як і вище.
1. Виділіть комірку, введіть таку формулу та натисніть Що натомість? Створіть віртуальну версію себе у ключ, щоб отримати перший результат. Виберіть цю комірку результату та перетягніть її маркер автозаповнення вниз до клітинок, до яких потрібно застосувати ту саму формулу.
=B3/$C$3
У цьому випадку я ввів число 1440 у клітинку C3. Ви можете безпосередньо ввести число 24 у формулу, наприклад:
=B3/1440

2. А потім відформатуйте клітинки результату як час. Будь ласка зверніться до наведених вище кроків.
Нарешті, ви отримаєте час, показаний на скріншоті нижче.

11.1.3 Перетворення десяткових секунд у час (hh:mm;ss)
Для перетворення секунд у десятковому форматі у формат часу Excel hh:mm:ss виконуються ті самі дії, що й вище. Вам просто потрібно змінити дільник на 86400 (показує загальну кількість секунд в день), а потім відформатувати комірку як час.
У цьому випадку формула виглядає так:
=B3/$C$3
or
=B3/86400

Потім відформатуйте клітинки результату як час. Будь ласка зверніться до наведених вище кроків.
Нарешті, ви отримаєте час, показаний на скріншоті нижче.

11.2 Перетворення часу (гг:мм:сс) у десяткове число в Excel
У цьому розділі демонструються різні формули для перетворення часу в години, хвилини, секунди в Excel.
11.2.1 Перетворення часу в години за допомогою формул
На відміну від наведеного вище методу, щоб перетворити час у години, вам потрібно помножити час на 24 (відображає кількість годин у добу).
1. Застосуйте таку формулу:
=B3*$C$3
де B3 містить значення часу, а $C$3 містить число 24.
Або ви можете безпосередньо ввести число 24 у формулу так:
=B3*24
Ви можете побачити, що результати відображаються у форматі часу після застосування формул.

Примітка: Якщо ви не хочете зберігати дробову частину результатів, застосуйте наведену нижче формулу.
=INT(B3*24)
2. Ви повинні відформатувати комірки результату як Номер Формат.
Виберіть клітинки результату, натисніть кнопку Ctrl + 1 ключі, щоб відкрити Формат ячеек діалогове вікно. У діалоговому вікні виберіть Номер в Категорія у списку на вкладці Число вкажіть кількість десяткових знаків у Десятковий місця, а потім клацніть OK зберегти зміни.

Потім клітинки результату відображаються у вигляді чисел, як показано на скріншоті нижче.

11.2.2 Перетворення часу в хвилини за допомогою формул
Щоб перетворити час у хвилини, вам просто потрібно помножити час на 1440 (показує кількість хвилин в день).
Застосуйте таку формулу:
=B3*$C$3
де B3 містить значення часу, а $C$3 містить число 1440.
Або ви можете безпосередньо ввести число 1440 у формулу так:
=B3*1440

Примітка: Якщо ви не хочете зберігати дробову частину результатів, застосуйте наведену нижче формулу.
=INT(B3*1440)
Потім відформатуйте клітинки результату як число. Будь ласка зверніться до наведених вище кроків.
Нарешті, ви отримаєте хвилини, як показано на скріншоті нижче.

11.2.3 Перетворення часу в секунди за допомогою формул
Щоб перевести час у секунди, помножте час на 86400 (відображає кількість секунд у добу).
Застосуйте таку формулу:
=B3*$C$3
де B3 містить значення часу, а $C$3 містить число 86400.
Або ви можете безпосередньо ввести число 86400 у формулу так:
=B3*86400

Примітка: Якщо ви не хочете зберігати дробову частину результатів, застосуйте наведену нижче формулу.
=INT(B3*86400)
Потім відформатуйте клітинки результату як число. Будь ласка зверніться до наведених вище кроків.
Нарешті, ви отримаєте секунди, як показано на скріншоті нижче.

11.2.4 Легко конвертуйте час у години/хвилини/секунди за допомогою дивовижного інструменту
Після застосування наведених вище формул вам все одно потрібно змінити форматування комірки, щоб відобразити фактичні десяткові числа. Якщо у вас є Kutools для Excel встановлений, його Перетворення часу Утиліта може допомогти вам легко перетворити час у десяткові години, хвилини або секунди безпосередньо лише кількома кліками.
1. Виберіть діапазон часу, який потрібно конвертувати в години, хвилини або секунди.
2. клацання Кутулс > зміст > Перетворення часу.

Потім усі вибрані часи конвертуються в години, хвилини або секунди. У той же час з’явиться діалогове вікно, яке повідомляє, скільки клітинок було успішно перетворено, натисніть OK закрити його.

Натисніть, щоб дізнатись більше про цю функцію.
Це все для підручника з перетворення клітинок в Excel. Сподіваємося, що наведені вище методи допоможуть вирішити ваші проблеми. Якщо у вас є додаткові запитання щодо перетворення клітинок, залиште свої коментарі.
Найкращі інструменти продуктивності офісу
Покращуйте свої навички Excel за допомогою Kutools для Excel і відчуйте ефективність, як ніколи раніше. Kutools для Excel пропонує понад 300 додаткових функцій для підвищення продуктивності та економії часу. Натисніть тут, щоб отримати функцію, яка вам найбільше потрібна...

Вкладка Office Передає інтерфейс із вкладками в Office і значно полегшує вашу роботу
- Увімкніть редагування та читання на вкладках у Word, Excel, PowerPoint, Publisher, Access, Visio та Project.
- Відкривайте та створюйте кілька документів на нових вкладках того самого вікна, а не в нових вікнах.
- Збільшує вашу продуктивність на 50% та зменшує сотні клацань миші для вас щодня!
