Як застосувати умовне форматування до стовпця на основі іншого стовпця в Excel?
Ви коли-небудь пробували застосувати умовне форматування до стовпця на основі значень в окремому стовпці в Excel? Цей посібник допоможе вам вирішити проблему.
Застосувати умовне форматування на основі значень в іншому стовпці
Більше підручників з умовного форматування ...
Застосувати умовне форматування на основі значень в іншому стовпці
Припустимо, у вас є таблиця, як показано на знімку екрана нижче, і ви хочете виділити комірки у стовпці B, якщо сусідні значення комірок у стовпці C перевищують 800, застосуйте функцію умовного форматування наступним чином.

1. Виберіть клітинки стовпців, які ви виділите (тут я вибираю діапазон B2: B13), а потім клацніть Головна > Умовне форматування > Нове правило.
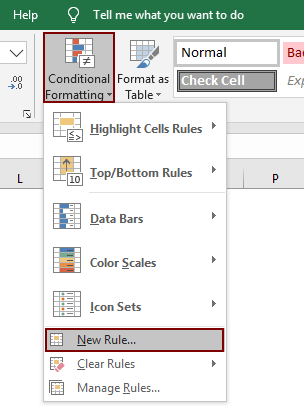
2 В Нове правило форматування діалогове вікно, будь ласка, налаштуйте наступним чином.
- Натисніть кнопку 2.1 За допомогою формули визначте, які клітинки потрібно форматувати опція в Виберіть тип правила розділ;
- 2.2 Скопіюйте наведену нижче формулу в Форматувати значення, де ця формула відповідає дійсності коробка;
- = C2> 800
- 2.3 Натисніть кнопку сформований кнопка, щоб вказати колір заливки;
- 2.4 Натисніть кнопку OK кнопку. Дивіться знімок екрана:
Примітка: У формулі $ C2 - перша комірка стовпця, що містить необхідні критерії, та > 800 - це критерії, за якими ви виділяєте клітинки. Будь ласка, змініть їх відповідно до ваших потреб.
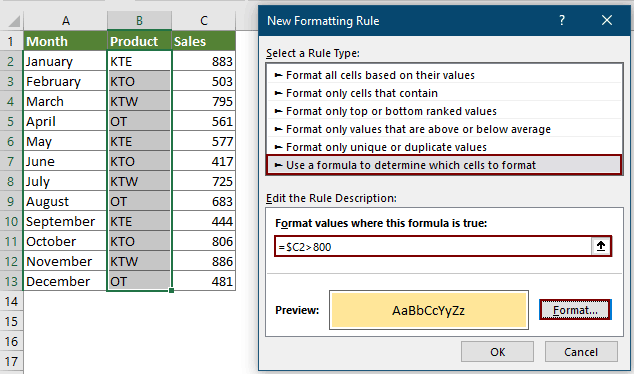
Ви можете бачити, що комірки в стовпці B виділяються певним кольором заливки, якщо сусідні комірки в стовпці C більше 800.

Статті по темі
Дати умовного формату менше / більше, ніж сьогодні в Excel
Ви можете умовно форматувати дати на основі поточної дати в Excel. Наприклад, ви можете відформатувати дати до сьогодні або відформатувати дати, більші за сьогоднішні. У цьому посібнику ми покажемо вам, як використовувати функцію TODAY в умовному форматуванні, щоб детально виділити терміни виконання або майбутні дати в Excel.
Ігнорувати порожні або нульові клітинки в умовному форматуванні в Excel
Припустимо, що у вас є список даних із нульовими або порожніми клітинками, і ви хочете умовно відформатувати цей список даних, але ігнорувати порожні або нульові комірки, що б ви зробили? У цій статті ми покажемо, як використовувати умовне форматування з ігноруванням порожніх або нульових комірок у Excel.
Виділіть комірки на основі довжини тексту в Excel
Припустимо, ви працюєте з робочим аркушем, який має список текстового вмісту, і тепер ви хочете виділити всі клітинки, довжина тексту яких перевищує 15. В Excel немає прямого способу виділення комірок, але ви можете застосувати функцію умовного форматування разом із формулою для її вирішення.
Застосуйте умовний пошук форматування для кількох слів у програмі Excel
Нам може бути легко виділити рядки на основі конкретного значення. У цій статті я розповім про те, як виділити клітинки в стовпці A, залежно від того, чи знайдені вони в стовпці D, тобто, якщо вміст комірки містить будь-який текст у певний список, а потім виділіть, як показано на лівому скріншоті.
Найкращі інструменти продуктивності офісу
Покращуйте свої навички Excel за допомогою Kutools для Excel і відчуйте ефективність, як ніколи раніше. Kutools для Excel пропонує понад 300 додаткових функцій для підвищення продуктивності та економії часу. Натисніть тут, щоб отримати функцію, яка вам найбільше потрібна...

Вкладка Office Передає інтерфейс із вкладками в Office і значно полегшує вашу роботу
- Увімкніть редагування та читання на вкладках у Word, Excel, PowerPoint, Publisher, Access, Visio та Project.
- Відкривайте та створюйте кілька документів на нових вкладках того самого вікна, а не в нових вікнах.
- Збільшує вашу продуктивність на 50% та зменшує сотні клацань миші для вас щодня!
