Як заповнити текстове поле на основі вибору комбінованого поля в UserForm в Excel?
Припустимо, у вас є таблиця, що містить стовпець Ім'я та номер персоналу, як показано нижче. Тепер вам потрібно створити форму користувача, вбудовану в поле зі списком, яке збирає всі імена всередині, і текстове поле, яке заповнить відповідну кількість співробітників при виборі імені зі списку. Метод у цій статті може допомогти вам його зменшити.

Заповнювати текстове поле на основі вибору комбінованого поля в Userform з VBA
Заповнювати текстове поле на основі вибору комбінованого поля в Userform з VBA
Будь ласка, виконайте наступні дії, щоб заповнити текстове поле відповідним значенням на основі вибору комбінованого поля в Userform.
1 Натисніть кнопку інший + F11 ключі, щоб відкрити Microsoft Visual Basic для додатків вікна.
2 В Microsoft Visual Basic для додатків вікна, натисніть Insert > Форма користувача. Дивіться знімок екрана:

3. Потім вставте елемент керування Combo box та елемент керування Text box у створену форму користувача, як показано на знімку екрана нижче.
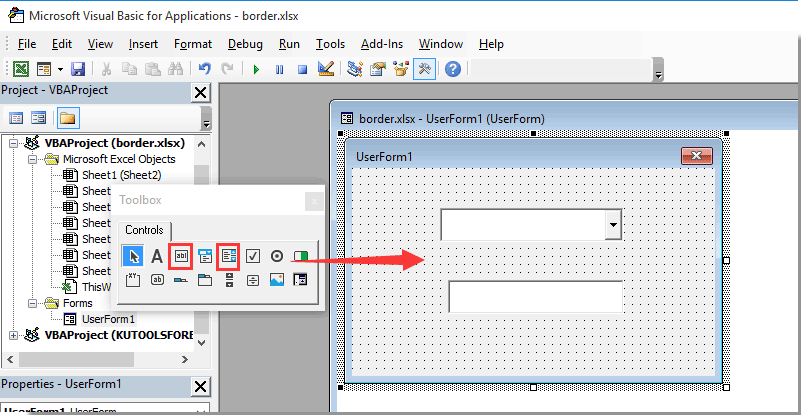
4. Клацніть правою кнопкою миші на будь-якому порожньому місці Userform, а потім натисніть Переглянути код з контекстного меню. Дивіться знімок екрана:

5. У вікні Userform (Code), що відкривається, скопіюйте та вставте наведений нижче код VBA, щоб замінити оригінал.
Код VBA: заповнити текстове поле на основі вибору комбінованого поля в Userform
Dim xRg As Range
'Updated by Extendoffice 2018/1/30
Private Sub UserForm_Initialize()
Set xRg = Worksheets("Sheet5").Range("A2:B8")
Me.ComboBox1.List = xRg.Columns(1).Value
End Sub
Private Sub ComboBox1_Change()
Me.TextBox1.Text = Application.WorksheetFunction.VLookup(Me.ComboBox1.Value, xRg, 2, False)
End Subпримітки: У коді A2: B2 - це діапазон, що містить значення, які ви заповнюватимете окремо як у списку Userform, так і в текстовому полі. І Sheet5 - це назва робочого аркуша, що містить діапазон даних. Будь ласка, змініть їх, як вам потрібно.
6 Натисніть кнопку інший + Q клавіші для виходу з Microsoft Visual Basic для додатків вікна.
7. клацання Розробник > Insert > Кнопка керування (керування ActiveX) щоб вставити командну кнопку на робочий аркуш.
8. Клацніть правою кнопкою миші вкладку аркуша та виберіть Переглянути код з меню, що клацне правою кнопкою миші. Потім скопіюйте та вставте код VBA у вікно коду.
Код VBA: Показати форму користувача
Private Sub CommandButton1_Click()
'Updated by Extendoffice 2018/1/30
UserForm1.Show
End Sub9. Вимкніть режим дизайну в книзі.
Клацніть на командну кнопку, щоб відкрити вказану форму користувача. Тоді ви зможете побачити, як усі імена зібрані у поле зі списком. При виборі імені зі списку, відповідне число співробітників буде автоматично заповнено в текстовому полі, як показано нижче.

Статті по темі:
- Як заповнити поле зі списком із зазначеними даними у робочій книзі?
- Як автоматично заповнити інші комірки при виборі значень у випадаючому списку Excel?
- Як автоматично заповнити інші комірки при виборі значень у випадаючому списку Excel?
- Як заповнити результати пошуку Google на аркуші в Excel?
Найкращі інструменти продуктивності офісу
Покращуйте свої навички Excel за допомогою Kutools для Excel і відчуйте ефективність, як ніколи раніше. Kutools для Excel пропонує понад 300 додаткових функцій для підвищення продуктивності та економії часу. Натисніть тут, щоб отримати функцію, яка вам найбільше потрібна...

Вкладка Office Передає інтерфейс із вкладками в Office і значно полегшує вашу роботу
- Увімкніть редагування та читання на вкладках у Word, Excel, PowerPoint, Publisher, Access, Visio та Project.
- Відкривайте та створюйте кілька документів на нових вкладках того самого вікна, а не в нових вікнах.
- Збільшує вашу продуктивність на 50% та зменшує сотні клацань миші для вас щодня!
