Як ніколи не показувати інформацію про заблокований вміст у Excel?
Іноді під час відкриття книги ви можете зустріти діалогове вікно безпечного попередження, як показано на знімку екрана нижче. Коли ви закриєте його, натиснувши Увімкнути вміст, він знову з’явиться, коли відкриється наступного разу, як ніколи не показувати цю інформацію про заблокований вміст у Excel?
Ніколи не показуйте інформацію про вміст блоку
Ніколи не показуйте інформацію про вміст блоку
Тут є можливість показувати або ніколи не показувати інформацію про заблокований вміст.
1. клацання філе > варіант щоб включити Параметри Excel діалогове вікно. Дивіться знімок екрана: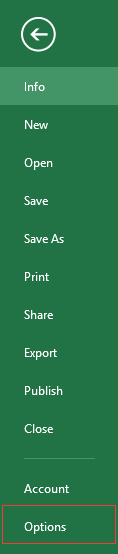
2 В Параметри Excel діалог, клацніть Центр безпеки та натисніть Налаштування центру довіри у правому розділі.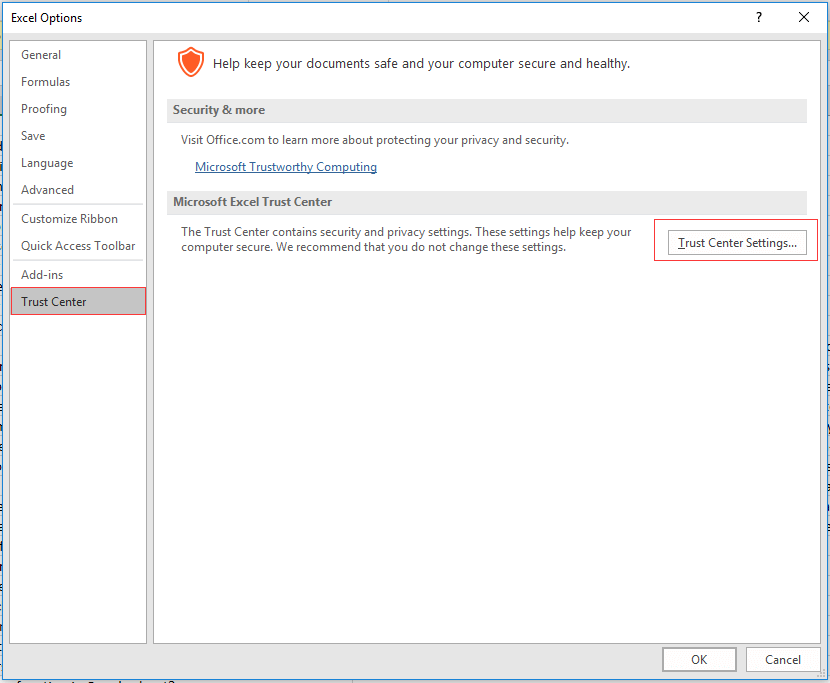
3 В Центр безпеки діалогове вікно, перевірте Ніколи не показуйте інформацію про заблокований вміст варіант у правому розділі. Дивіться знімок екрана: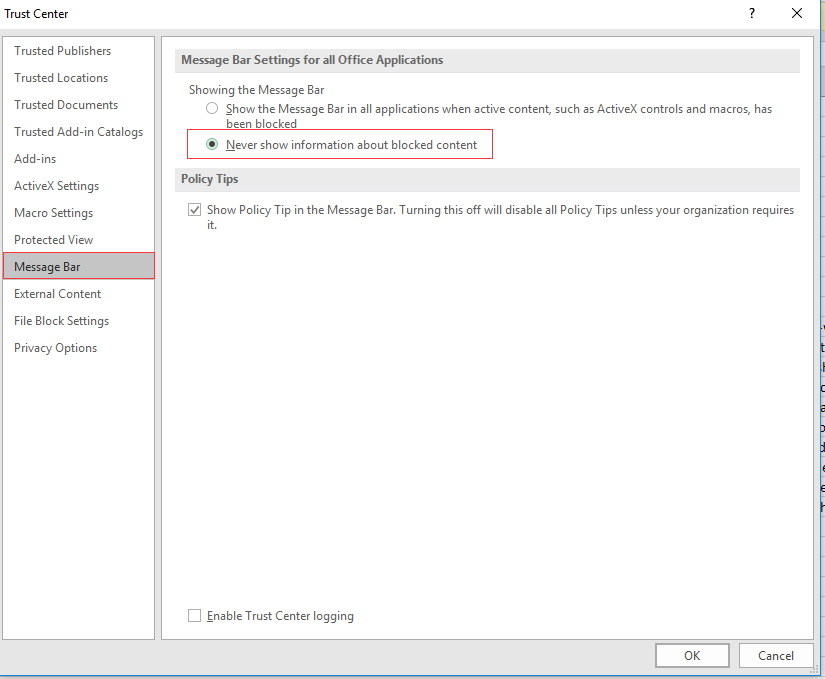
4. клацання OK > OK, тепер діалогове вікно безпечного попередження більше ніколи не вискакує.
Найкращі інструменти продуктивності офісу
Покращуйте свої навички Excel за допомогою Kutools для Excel і відчуйте ефективність, як ніколи раніше. Kutools для Excel пропонує понад 300 додаткових функцій для підвищення продуктивності та економії часу. Натисніть тут, щоб отримати функцію, яка вам найбільше потрібна...

Вкладка Office Передає інтерфейс із вкладками в Office і значно полегшує вашу роботу
- Увімкніть редагування та читання на вкладках у Word, Excel, PowerPoint, Publisher, Access, Visio та Project.
- Відкривайте та створюйте кілька документів на нових вкладках того самого вікна, а не в нових вікнах.
- Збільшує вашу продуктивність на 50% та зменшує сотні клацань миші для вас щодня!

