Як змінити колір та розмір шрифту міток осей діаграми в Excel?
Наприклад, у вас є діаграма, а мітки на осі Y - це цифри, і тепер ви хочете змінити колір шрифту та розмір шрифту на основі шкали значень у Excel, як вирішити цю проблему? Тут я представив 4 способи змінити колір та розмір шрифту міток на вибраній осі діаграми в Excel.
- Змініть колір та розмір шрифту всіх міток осей на діаграмі
- Змініть колір шрифту всіх міток негативної осі на діаграмі
- Змініть колір шрифту міток осей на позитивний / негативний / 0 за умови умовного форматування на діаграмі
- Змініть колір шрифту міток осей, якщо значення більше або менше значення, за умови умовного форматування на діаграмі
Змініть колір та розмір шрифту всіх міток осей на діаграмі
Ми можемо легко змінити колір та розмір шрифту всіх міток по осі X або осі Y на діаграмі.
Просто натисніть, щоб вибрати вісь, і ви зміните колір та розмір шрифту всіх міток на діаграмі, а потім введіть розмір шрифту в Розмір шрифту натисніть кнопку колір шрифту і вкажіть колір шрифту зі спадного списку в шрифт група на Головна вкладку. Дивіться знімок екрана нижче:

Потім колір шрифту та розмір шрифту всіх міток на вибраній осі змінюються одночасно.
Застосуйте умовне форматування для заповнення стовпців на діаграмі
За замовчуванням усі точки даних одного ряду даних заповнюються однаковим кольором. Тут, з Колірна діаграма за значенням інструмент Kutools для Excel, Ви можете легко застосувати умовне форматування до діаграми та заповнити точки даних різними кольорами на основі значень точок.
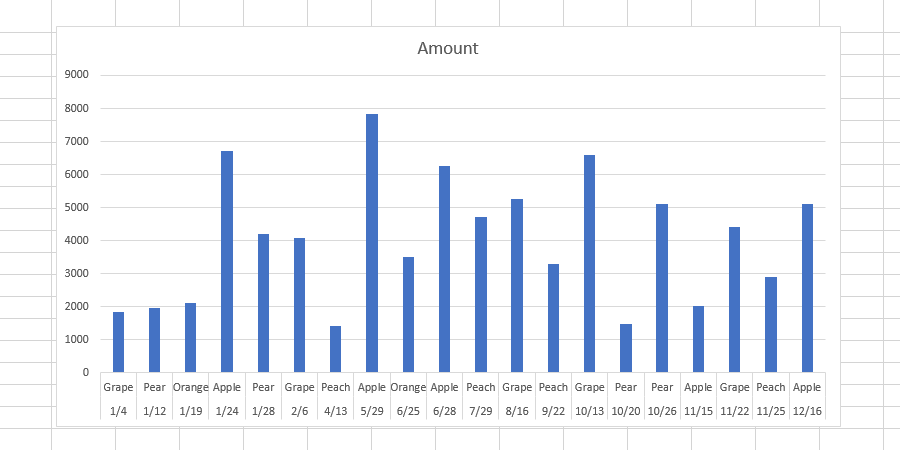
Kutools для Excel - Доповніть Excel понад 300 основними інструментами. Насолоджуйтесь повнофункціональною 30-денною БЕЗКОШТОВНОЮ пробною версією без кредитної картки! Get It Now
Змініть колір шрифту всіх міток негативної осі на діаграмі
Якщо ви хочете змінити колір шрифту всіх негативних міток на осі X або осі Y на діаграмі, ви можете зробити це таким чином:
1. Клацніть правою кнопкою миші вісь, де ви зміните колір шрифту всіх негативних міток, і виберіть Формат осі з меню, що клацне правою кнопкою миші.

2. Виконайте один із наведених нижче процесів на основі вашої версії Microsoft Excel:
(1) На панелі Формат осі Excel 2013 розгорніть Номер група на Параметри осі вкладку, натисніть кнопку Категорія і виберіть Номер зі спадного списку, а потім клацніть, щоб вибрати стиль червоного від'ємного числа в полі Негативні номери коробка
(2) У діалоговому вікні Формат осі Excel 2007 і 2010 натисніть Номер на лівій панелі натисніть, щоб виділити Номер в Категорія , а потім клацніть, щоб вибрати червоний стиль від'ємних чисел у полі Негативні номери коробка
Excel 2013 та новіші версії:

Excel 2007 та 2010:

примітки: Ви також можете ввести код #, ## 0_; [Червоний] - #, ## 0 в Код формату і натисніть на додавати кнопку теж. До речі, ви можете змінити назву кольору в коді формату, наприклад #, ## 0_; [Синій] - #, ## 0.
3. Закрийте область Формат осі або Діалогове вікно Формат осі.
Тепер усі негативні мітки на вибраній осі негайно змінюються на червоний (або інший колір). Дивіться знімок екрана нижче:

Змініть колір шрифту міток осей на позитивний / негативний / 0 за умови умовного форматування на діаграмі
Іноді вам може знадобитися змінити колір шрифту міток на позитивний / негативний / 0 на осі на діаграмі. Ви можете легко виконати це за допомогою умовного форматування наступним чином:
1. Клацніть правою кнопкою миші вісь, щоб змінити мітки на позитивну / негативну / 0, і виберіть Формат осі з меню, що клацне правою кнопкою миші.

2. Виконайте один із наведених нижче процесів на основі вашої версії Microsoft Excel:
(1) На панелі Формат осі Excel 2013 розгорніть Номер група на Параметри осі , а потім введіть [Синій] #, ###; [Червоний] #, ###; [Зелений] 0; в Код формату і натисніть на додавати кнопки.
(2) У діалоговому вікні Формат осі Excel 2007 і 2010 натисніть кнопку Номер у лівій панелі введіть [Синій] #, ###; [Червоний] #, ###; [Зелений] 0; в Код формату і натисніть на додавати кнопки.
Excel 2013 та новіші версії:

Excel 2007 та 2010:

примітки: У коді формату [Синій] #, ###; [Червоний] #, ###; [Зелений] 0; , "Синій" означає, що всі позитивні мітки змінить на синій, "Червоний" означає, що всі негативні мітки змінить на червоний, "Зелений" означає, що 0 перетвориться на зелений, і ви можете змінити всі назви кольорів відповідно до своїх потреб.
3. Закрийте область Формат осі або Діалогове вікно Формат осі.
Потім колір шрифту всіх міток змінюється на основі коду формату на вибраній осі. Дивіться знімок екрана нижче:

Змініть колір шрифту міток осей, якщо значення більше або менше значення, за умови умовного форматування на діаграмі
Якщо ви хочете змінити колір шрифту міток осей, коли номери міток більше або менше певного значення на діаграмі, ви можете виконати це за допомогою умовного форматування.
1. Клацніть правою кнопкою миші вісь, і ви зміните мітки, коли вони більші або менші за задане значення, і виберіть Формат осі з меню, що клацне правою кнопкою миші.

2. Виконайте один із наведених нижче процесів на основі вашої версії Microsoft Excel:
(1) На панелі Формат осі Excel 2013 розгорніть Номер група на Варіанти осі , введіть [Синій] [<= 400] Загальне; [Пурпурне] [> 400] Форматуйте поле Код і клацніть на додавати кнопки.
(2) У діалоговому вікні Формат осі Excel 2007 і 2010 натисніть Номер у лівій панелі введіть [Синій] [<= 400] Загальне; [Пурпурне] [> 400] в Код формату і натисніть на додавати кнопки.
Excel 2013 та новіші версії:

Excel 2007 та 2010:

3. Закрийте область / діалогове вікно Формат осі.
Примітка: Код формату [Синій] [<= 400] Загальне; [Пурпурне] [> 400] означає, що якщо мітки менше або дорівнюють 400, вони будуть змінені на синій, а якщо мітки більше 400, вони будуть змінені на пурпурові. Дивіться знімок екрана нижче:

Демонстрація: змініть колір шрифту міток на осі діаграми в Excel
Статті по темі:
Найкращі інструменти продуктивності офісу
Покращуйте свої навички Excel за допомогою Kutools для Excel і відчуйте ефективність, як ніколи раніше. Kutools для Excel пропонує понад 300 додаткових функцій для підвищення продуктивності та економії часу. Натисніть тут, щоб отримати функцію, яка вам найбільше потрібна...

Вкладка Office Передає інтерфейс із вкладками в Office і значно полегшує вашу роботу
- Увімкніть редагування та читання на вкладках у Word, Excel, PowerPoint, Publisher, Access, Visio та Project.
- Відкривайте та створюйте кілька документів на нових вкладках того самого вікна, а не в нових вікнах.
- Збільшує вашу продуктивність на 50% та зменшує сотні клацань миші для вас щодня!
