Як зробити шаблон щомісячного бюджету в Excel?
Компанії зазвичай складають бюджети як план заробітку та витрачання грошей на найближчі роки. Для сім’ї чи людини ми також можемо скласти бюджети для економії грошей або зменшення сімейного дефіциту. У цій статті я покажу вам, як завантажити шаблон бюджету з Office.com у програмі Excel та як створити чи налаштувати шаблон особистого бюджету в програмі Excel.
- Налаштування шаблону щомісячного бюджету в Excel
- Збережіть спеціальну щомісячну таблицю бюджету як запис автотексту для легкого повторного використання лише одним клацанням миші
- Завантажте шаблон щомісячного бюджету з Office.com
Налаштування шаблону щомісячного бюджету в Excel
Хоча існує так багато шаблонів бюджету для завантаження, ви все одно можете захотіти створити власний шаблон щомісячного бюджету відповідно до своїх потреб. Наступні кроки допоможуть вам налаштувати шаблон щомісячного бюджету в Excel.
Крок 1: Підготуйте таблицю та введіть її заголовки рядків та заголовків стовпців, як показано на наступному знімку екрана:
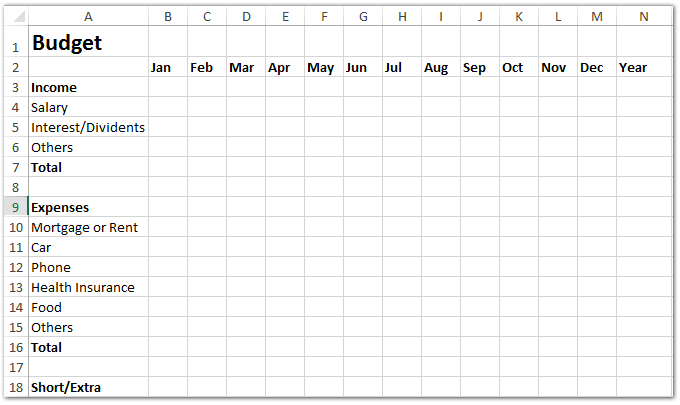
Крок 2: Внесіть у таблицю свої бюджетні дані про доходи та витрати та обчисліть загальний дохід кожного місяця та кожного пункту:
(1) Обчисліть загальний дохід на місяць: У клітинку B7 введіть = SUM (B4: B6), потім перетягніть маркер заповнення, щоб застосувати цю формулу до діапазону C7: M7.
(2) Обчисліть загальний дохід кожного елемента: У клітинку N4 введіть = SUM (B4: M4), потім перетягніть маркер заповнення, щоб застосувати цю формулу до діапазону N5: N6.
(3) Обчисліть загальний дохід у бюджетному році: у комірку N7 введіть =IF(SUM(N4:N6)=SUM(B7:M7), SUM(N4:N6), FALSE), і натисніть кнопку Що натомість? Створіть віртуальну версію себе у ключ

Крок 3: Обчисліть загальні витрати кожного місяця та кожного товару.
(1) Обчисліть загальні витрати кожного місяця: У комірку В16 введіть = SUM (B10: B15)та перетягніть ручку заповнення, щоб застосувати цю формулу до діапазону C16: M16.
(2) Розрахуйте загальні витрати кожного елемента: У комірку N10 введіть = SUM (B10: M10)та перетягніть маркер заповнення, щоб застосувати цю формулу до діапазону N11: N15.
(3) Розрахувати загальні витрати у бюджетному році: Введіть клітинку N16 =IF(SUM(B16:M16)=SUM(N10:N15), SUM(N10:N15), FALSE), і натисніть кнопку Що натомість? Створіть віртуальну версію себе у ключ

Крок 4: Розрахуйте дефіцит або профіцит у цьому бюджетному році: У клітинку B18 введіть = B7-B16та перетягніть ручку заповнення, щоб застосувати цю формулу до діапазону C18: N18.

Крок 5: Складіть секторну діаграму доходів у цьому бюджетному році.
(1) Виберіть діапазон A4: A6, а потім утримуйте Ctrl і виберіть діапазон N4: N6.
(2) Натисніть кнопку Пиріг (або Вставити секторну та пончикову діаграми в Excel 2013) на Insert та вкажіть секторну діаграму зі спадного списку.

Крок 6: Відформатуйте нову додану кругову діаграму.
(1) Додайте мітки для кругової діаграми, клацнувши правою кнопкою миші пиріг та вибравши Додати мітки даних з меню правої кнопки миші.
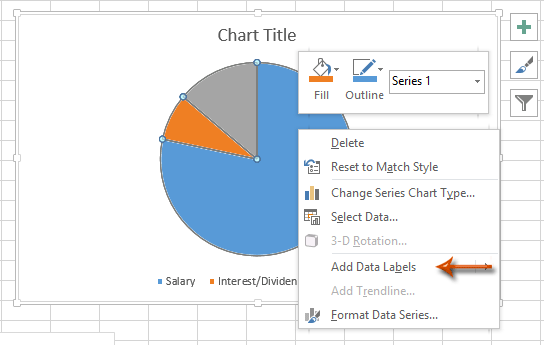
(2) Додайте заголовок діаграми, клацнувши на макет > Назва діаграми > Над діаграмою у програмі Excel 2007/2010 (у програмі Excel 2013 заголовок діаграми додається автоматично) та введіть заголовок діаграми, наприклад Доходи в бюджеті.
Крок 7: Додайте секторну діаграму витрат у цьому бюджетному році.
Виберіть A10: A15, а потім натисніть Ctrl клавішу та виберіть N10: N15; а потім дотримуйтесь тих самих методів, які ми ввели в Крок 5- (2) та крок 6.
Крок 8: Збережіть поточну книгу як шаблон, натиснувши на філе > зберегти > комп'ютер > перегорнути в Excel 2013 або клацніть на філе / Кнопка офісу > зберегти в Excel 2007 та 2010.
Крок 9: У майбутньому діалоговому вікні Зберегти як введіть назву шаблону в Файл і натисніть на Зберегти як і вкажіть Шаблон Excel (* .xltx) зі спадного списку і нарешті клацніть на зберегти кнопки.

Тепер поточна книга зберігається як ваш особистий шаблон.
Легко створюйте щомісячний календар протягом певного періоду дати в Excel
Kutools для Excel Безстроковий календар Утиліта може допомогти користувачам створювати щомісячний календар у новій книзі та розміщувати кожен календарний місяць на новому аркуші, як показано нижче.
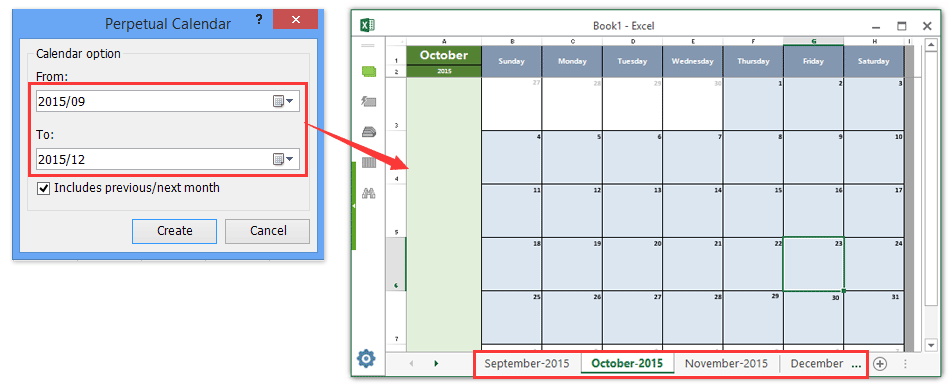
Завантажте шаблон щомісячного бюджету з Office.com
У початковій книзі натисніть філе > Нові, введіть критерії пошуку бюджет і натисніть кнопку Що натомість? Створіть віртуальну версію себе у , а потім клацніть, щоб вибрати один із шаблонів бюджету, і нарешті клацніть на Створювати кнопку (або Завантажити кнопки).

Збережіть спеціальну щомісячну таблицю бюджету як запис автотексту для легкого повторного використання лише одним клацанням миші
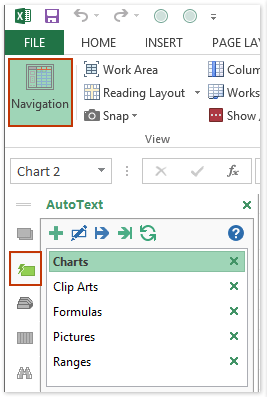
На додаток до збереження як шаблону, Kutools для Excel Автотекст Утиліта підтримує користувачів Excel, щоб зберегти спеціальну таблицю бюджету як запис автотексту, який збереже всі формати комірок та формули, встановлені вами в таблиці. І ви можете повторно використовувати запис автотексту в будь-який час у будь-якій книзі лише одним клацанням миші.
Kutools для Excel - Містить понад 300 основних інструментів для Excel. Насолоджуйтесь повнофункціональною 30-денною БЕЗКОШТОВНОЮ пробною версією без кредитної картки! Скачати зараз!
1. Після налаштування щомісячної таблиці бюджету (як створити діаграму кривої дзвона?), активуйте область автотексту клацанням Кутулс > навігація > Автотекст button ![]() в крайньому лівому куті панелі навігації. Дивіться знімок екрана зліва:
в крайньому лівому куті панелі навігації. Дивіться знімок екрана зліва:
2. Виберіть таблицю щомісячного бюджету та натисніть додавати button ![]() в області автотексту. Дивіться знімок екрана:
в області автотексту. Дивіться знімок екрана:

3. У діалоговому вікні Відкриття нового автотексту назвіть цей новий запис автотексту та вкажіть групу, в яку ви зберігаєте цей запис автотексту, та натисніть додавати кнопки.

Наразі ви вже зберегли спеціальну щомісячну таблицю бюджету як запис автотексту. Відтепер ви можете повторно використовувати цю спеціальну таблицю щомісячного бюджету в будь-якій книзі в будь-який час лише одним клацанням миші.
Kutools для Excel - Доповніть Excel понад 300 основними інструментами. Насолоджуйтесь повнофункціональною 30-денною БЕЗКОШТОВНОЮ пробною версією без кредитної картки! Get It Now
Статті по темі:
Як зробити шаблон лише для читання в Excel?
Як захистити / заблокувати шаблон Excel, який перезаписується паролем?
Як знайти та змінити місце збереження за замовчуванням шаблонів Excel?
Як редагувати / змінювати особистий шаблон у Excel?
Як змінити шаблон книги за замовчуванням / аркуша в Excel?
Як створити шаблон з підтримкою макросів в Excel?
Найкращі інструменти продуктивності офісу
Покращуйте свої навички Excel за допомогою Kutools для Excel і відчуйте ефективність, як ніколи раніше. Kutools для Excel пропонує понад 300 додаткових функцій для підвищення продуктивності та економії часу. Натисніть тут, щоб отримати функцію, яка вам найбільше потрібна...

Вкладка Office Передає інтерфейс із вкладками в Office і значно полегшує вашу роботу
- Увімкніть редагування та читання на вкладках у Word, Excel, PowerPoint, Publisher, Access, Visio та Project.
- Відкривайте та створюйте кілька документів на нових вкладках того самого вікна, а не в нових вікнах.
- Збільшує вашу продуктивність на 50% та зменшує сотні клацань миші для вас щодня!
