Як вставити розрив сторінки в зведену таблицю?
У зведену таблицю ми можемо вставити розриви сторінок, щоб надрукувати кожну групу зведеної таблиці на окремих сторінках. Але як можна вставити розрив сторінки в зведену таблицю в Excel? Наступна стаття може зробити вам послугу.
Вставити розрив сторінки в зведену таблицю в Excel
 Вставити розрив сторінки в зведену таблицю в Excel
Вставити розрив сторінки в зведену таблицю в Excel
Насправді, щоб вставити розрив сторінки в зведену таблицю, вам просто потрібно перевірити варіант, як показано нижче:
1. Клацніть правою кнопкою миші вміст однієї комірки зведеної таблиці та виберіть налаштування полів у контекстному меню див. знімок екрана:

2, в налаштування полів діалогове вікно натисніть кнопку Макет і друк вкладку, а потім перевірити Вставити розрив сторінки після кожного елемента опція під друк розділ, див. знімок екрана:
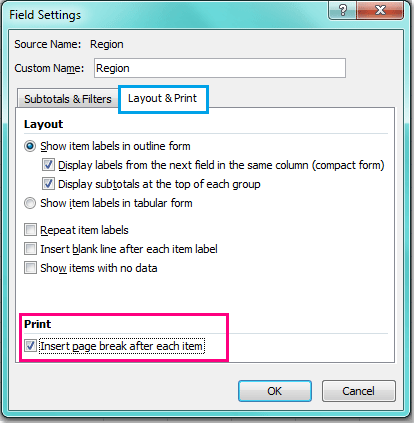
3. Потім натисніть OK , щоб закрити це діалогове вікно, ви можете переглянути розриви сторінок у Попередній перегляд розриву сторінки режим, натиснувши вид > Попередній перегляд розриву сторінки, див. скріншот:

Статті по темі:
Як підрахувати унікальні значення у зведеній таблиці?
Як повторити мітки рядків для групи у зведеній таблиці?
Як показати кілька загальних підсумків у зведеній таблиці?
Найкращі інструменти продуктивності офісу
Покращуйте свої навички Excel за допомогою Kutools для Excel і відчуйте ефективність, як ніколи раніше. Kutools для Excel пропонує понад 300 додаткових функцій для підвищення продуктивності та економії часу. Натисніть тут, щоб отримати функцію, яка вам найбільше потрібна...

Вкладка Office Передає інтерфейс із вкладками в Office і значно полегшує вашу роботу
- Увімкніть редагування та читання на вкладках у Word, Excel, PowerPoint, Publisher, Access, Visio та Project.
- Відкривайте та створюйте кілька документів на нових вкладках того самого вікна, а не в нових вікнах.
- Збільшує вашу продуктивність на 50% та зменшує сотні клацань миші для вас щодня!

